This section explains the items on the [Import From Master Library] screen.
This screen is displayed when you press [Import] on the [Custom Paper Management] screen, and then select [From Master Library].
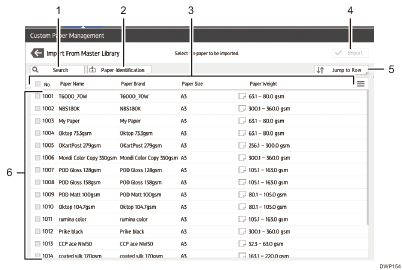
[Search]
Press [Search] to search the papers in the paper list. Press [Search] again to return to the list of custom paper from the search result. For details, see Searching for a Paper by Specifying the Conditions.
[Paper Identification]
Scans paper with the Media Identification Unit, and then searches the master library for a custom paper with settings that are similar to those of the scanned paper. For details, see Registering a Custom Paper with the Media Identification Unit.
Item name
Displays the item names in the Master Library list. The items specified in the "Custom Paper Management" screen are displayed.
Also, you can sort the Master Library list by each displayed item. Press the item to be used for the sorting.
[Import]
Select an item in the Master Library list, and press [Import] to import the selected paper as custom paper. For details, see Selecting paper to import from the Master Library or SD card and Registering a paper whose paper name is not displayed in the Master Library.
[Jump to Row]
Press this key to scroll down the Master Library list to the specified line. You can specify the number in increments of 100.
List of papers in the library
The list of all types of custom paper registered in the Master Library is displayed.
![]()
The contents in the master library on your machine might differ slightly from those shown in the illustrations in this manual.
