Use security settings to prevent unauthorized access to PDF files.
![]()
Security settings can be made for PDF and High Compression PDF files only.
Encrypting PDF files
Set a document password to protect and encrypt a PDF file. Only users who have the password can open and decrypt the PDF file.
![]()
Encryption is possible only for scan files that are sent by e-mail or Scan to Folder and saved on a memory storage device.
You cannot open an encrypted file without a document password. Make sure you do not forget the file's password.
![]() Press [Send File Type / Name].
Press [Send File Type / Name].
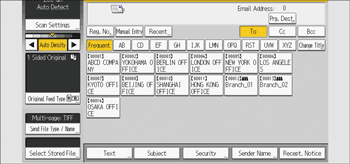
![]() Press [PDF].
Press [PDF].
If necessary, select [High Compression PDF].
![]() Press [Security Settings].
Press [Security Settings].
![]() Select [Encryption] tab.
Select [Encryption] tab.
![]() In [Encrypt Document], press [On].
In [Encrypt Document], press [On].
![]() Press [Enter].
Press [Enter].
![]() Enter a password, and then press [OK].
Enter a password, and then press [OK].
The password entered here will be required to open the PDF file.
![]() Enter the password again to confirm it, and then press [OK].
Enter the password again to confirm it, and then press [OK].
![]() In [Encryption Level], select [40 bit RC4], [128 bit RC4], [128 bit AES] or [256 bit AES].
In [Encryption Level], select [40 bit RC4], [128 bit RC4], [128 bit AES] or [256 bit AES].
![]() Press [OK] twice.
Press [OK] twice.
![]()
A document password cannot be the same as the master password.
Document passwords can contain up to 32 characters.
You cannot use Adobe Acrobat Reader 3.0 or 4.0 to view PDF files that were created using [128 bit RC4] encryption.
PDF files created using [128 bit AES] encryption can be viewed only with Adobe Reader 7.0 or later.
PDF files created using [256 bit AES] encryption can be viewed only with Adobe Reader 9.0 or later.
If [Low Resolution Only] is selected as the print permission, you cannot select [40 bit RC4] as the PDF encryption level.
Changing security permissions for PDF files
Set a master password to restrict unauthorized printing, changing, copying, or extracting of a PDF file's content. Only users who have the master password can reset or change these restrictions.
![]()
You cannot reset or change a file's restriction settings without the master password. Write down the master password and keep it secure.
![]() Press [Send File Type / Name].
Press [Send File Type / Name].
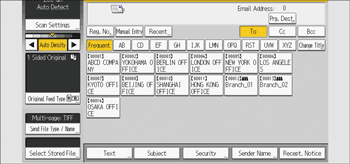
![]() Press [PDF].
Press [PDF].
If necessary, select [High Compression PDF].
![]() Press [Security Settings].
Press [Security Settings].
![]() Select the [Permissions] tab.
Select the [Permissions] tab.
![]() In [Master Password], select [Set].
In [Master Password], select [Set].
![]() In [Password], press [Enter].
In [Password], press [Enter].
![]() Enter a password, and then press [OK].
Enter a password, and then press [OK].
The password entered here will be required to change the security settings of the PDF file.
![]() Enter the password again to confirm it, and then press [OK].
Enter the password again to confirm it, and then press [OK].
![]() Select the security permission setting.
Select the security permission setting.
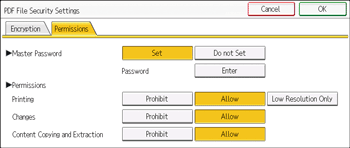
You can specify the following security settings:
Print permission: [Prohibit], [Allow], or [Low Resolution Only]
Editing permission: [Prohibit] or [Allow]
Copying or extracting content permission: [Prohibit] or [Allow]
![]() Press [OK] twice.
Press [OK] twice.
![]()
The master password cannot be the same as a document password.
Master passwords can contain up to 32 characters.
If [40 bit RC4] is selected as the PDF encryption level, you cannot select [Low Resolution Only] as the print permission.
