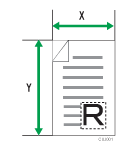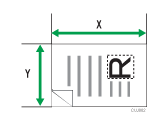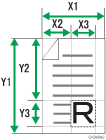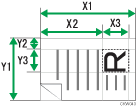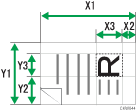Select the size of the original to be scanned.
[Auto Detect]
Scans original sizes using the automatic size detect function.
[Mixed Original Sizes]
Select [Mixed Original Sizes] to scan a batch of originals that have different lengths.
Originals are scanned by the ADF and the length of each is automatically detected.
 (mainly Europe and Asia)
(mainly Europe and Asia)[Mixed Original Sizes] can be selected for paper sizes larger than B6 or 81/2 × 11.
 (mainly North America)
(mainly North America)[Mixed Original Sizes] can be selected for paper sizes larger than A4 or 51/2 × 81/2.
[Partial Scan]
Select [Partial Scan] to scan an original partially.
You can specify the dimensions of an area to be scanned in millimeters or inches.
[Custom Size]
Select [Custom Size] to scan originals whose sizes do not match a standard template or to scan only a part of an original.
You can specify the length and width of your originals in mm or inches.
Template size Erase Center / Border
Select a template size to scan originals at a specified size regardless of the actual size of the originals you have placed.
You can specify the following template sizes:
A3![]() , B4 JIS
, B4 JIS![]() , A4
, A4![]() , A4
, A4![]() , A5
, A5![]() , A5
, A5![]() , B5 JIS
, B5 JIS![]() , B5 JIS
, B5 JIS![]() , 11 × 17
, 11 × 17![]() , 81/2 × 14
, 81/2 × 14![]() , 81/2 × 132/5
, 81/2 × 132/5![]() , 81/2 × 13
, 81/2 × 13![]() , 81/2 × 11
, 81/2 × 11![]() , 81/2 × 11
, 81/2 × 11![]() , 51/2 × 81/2
, 51/2 × 81/2![]() , 51/2 × 81/2
, 51/2 × 81/2![]()
![]()
Available template sizes vary depending on the country of purchase.
Selecting both [Mixed Original Sizes] and [Erase Center / Border] reduces the scanning speed.
You can enter 10mm (0.4 inches) or higher in Original Size (X1 and Y1) under [Custom Size].
If the size of an original placed in the ADF cannot be detected automatically, the original might be scanned at a different size. For details about paper sizes that can be automatically detected when placed in the ADF, see "Sizes Detectable with Auto Paper Select", Preparation.
For details about the weights of paper that can be used in the Mixed Original Sizes mode, see "Recommended Original Sizes and Weights", Preparation.
Relationship of original of mixed sizes and scan size
Scanning methods for originals mixed with different sizes (such as A3 & A4 or B4 & B5) differ depending on the settings you make for the scan size and whether you use the exposure glass or the ADF.
If you select [Mixed Original Sizes], the machine detects the length of each original and scans them.
If a template size is selected, the machine scans originals at the selected size regardless of the actual size of originals. If an original is smaller than the selected size, the machine applies margins to the scan area.
If [Auto Detect] is selected for scanning originals from the exposure glass, the machine detects the size of individual originals and scans accordingly.
![]()
When scanning originals of different length at the same time, place them correctly by referring to the chart below. The paper guides cannot be adjusted to small size originals, which may cause slightly tilted scanning.
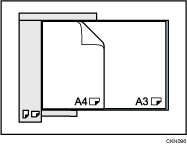
If you do not select [Mixed Original Sizes] and place originals of different sizes in the ADF, paper jams might occur or parts of the originals might not be scanned.
If only [Auto Detect] is selected for scanning the original with ADF, the machine scans all originals in the size of the largest original among them.
Scanning the entire area of a custom size original
This section explains how to specify a custom size for scanning the entire area of an original. If you want to scan the entire area of a custom size original, select [Custom Size] as the scan size.
To display the custom size setting screen, on the initial scanner screen, press [Scan Settings] > [Scan Size] > [Custom Size].
The following tables explain how to measure custom size originals and how to specify the scan settings on the custom size settings screen.
How to measure sizes
Orientation and placement of original |
Measuring method for scanning the entire area of a custom size original |
|---|---|
In the |
|
In the |
|
Scan settings on the custom size setting screen
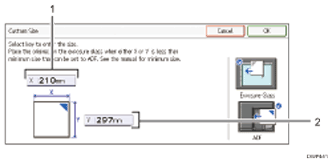
Original Size (X)
Specify the length of the original.
Enter the actual length in [X] then press the [
 ] key.
] key.Original Size (Y)
Specify the width of the original.
Enter the actual width in [Y] then press the [
 ] key.
] key.
![]()
For X and Y, you can specify 10mm (0.4 inches) or larger.
When scanning originals using [Custom Size], you cannot enter specific values in [Original Size] and [Start Position]. To configure the scan area, specify [Scan Area] and [Start Position] first, and then [Original Size].
For details about how to place originals, see Setting of Original Feed Type.
Scanning part of a custom size original
If you want to scan only a part of a custom size original, select [Partial Scan] as the scan size.
To display the custom size setting screen, on the initial scanner screen, press [Scan Settings] > [Scan Size] > [Partial Scan].
To scan part of an original, measure Original Size (X1 and Y1), Start Position (X2 and Y2), and Scan Area (X3 and Y3) on the surface of the original, and then enter those values in the same order on the custom size setting screen.
Measuring methods differ depending on where the original is placed and the orientation it is placed in. For details about how to measure Original Size (X1 and Y1), Start Position (X2 and Y2), and Scan Area (X3 and Y3) correctly, see "How to measure sizes" below.
Enter the sizes while referring to "Scan settings on the custom size setting screen" described above.
Orientation and placement of original |
Measuring method for scanning the "R" section |
|---|---|
In the |
|
In the |
|
In the |
|
Scan settings on the partial scan setting screen
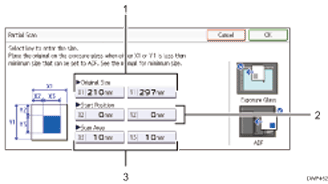
Original Size (X1 and Y1)
Specify the original's entire size.
Enter the actual values in [X1] and [Y1] while referring to "How to measure sizes", and then press the [
 ] key.
] key.Start Position (X2 and Y2)
Specify the scanning start position.
Enter the actual values in [X2] and [Y2] while referring to "How to measure sizes", and then press the [
 ] key.
] key.Scan Area (X3 and Y3)
Specify sizes of the area you want to scan.
Enter the actual values in [X3] and [Y3] while referring to "How to measure sizes", and then press the [
 ] key.
] key.
![]()
For details about how to place originals, see Setting of Original Feed Type.