The [Home] screen is set as the default screen when the machine is turned on.
One icon is assigned to each function, and these icons are displayed on the [Home] screen. You can add shortcuts to frequently used functions or Web pages to the [Home] screen. Also, you can register widgets such as the Change Langs. Widget to it. The [Home] screen and the screen of each function may differ depending on the optional units that are installed.
To display the [Home] screen, press [Home] (![]() ) at the bottom of the screen in the center.
) at the bottom of the screen in the center.
![]()
Do not apply strong impact or force to the screen, or it may be damaged. Maximum force allowable is approx. 30N (approx. 3 kgf). (N = Newton, kgf = Kilogram force. 1 kgf = 9.8N.)
To switch between screens, flick your finger to the right or left on the screen.
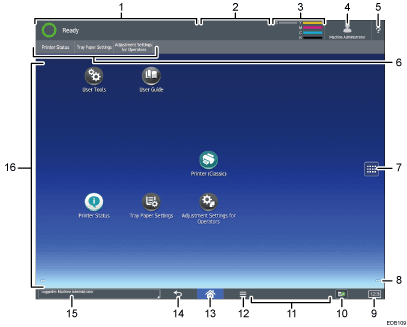
Machine status display
Displays the machine status.
Job status display
Displays the status of the first job in the job list.
Remaining toner icon
Shows the remaining amount of toner.
Logged-in user icon
This key is displayed when user authentication is enabled. When you press the icon while [Login] is displayed, the login screen appears. If you are already logged in to the machine, the logged-in user name is displayed. Press the icon while you are logged-in to log out from the machine.
For details about how to log in and out, see Logging In the Machine.
[Help]
Displays help for operating the machine. For details, see [Help] Screen.
Function keys
For details, see Changing Modes by Pressing the Function Keys.
Application list icon

Press to display the application list. You can create shortcuts to the applications on the [Home] screen.
To use an application displayed in the [WIDGET] tab and [PROGRAM] tab, create a shortcut for the application on the [Home] screen. For details, see Customizing the [Home] Screen.
Icons to switch between screens

Press to switch between the five home screens. The icons appear at the bottom right and left of the screen, the number of icons indicates the number of screens on each side of the current screen.
[Counter]

Press to display or print the total number of printed sheets. See "Counter", Maintenance and Management.
[Media Information]
 /
/ /
/
Press to remove the inserted SD card or USB flash memory device from the media slot. For details, see Removing an SD Card or Removing a USB Flash Memory Device.
Remote operation message
Displays the connection status when you are connected to the control panel from a computer. For details about "Remote Panel Operation", see Allowing Remote Connection from a PC to the Control Panel.
[Menu]

Displays the menu screen of the application you are using. Depending on the application you are using, this key may be disabled. You can also press this key in the [Home] screen to restore the [Home] screen's settings to their defaults.
[Home]

Press to display the [Home] screen.
[Return]

Press this key to return to the previous screen while Screen Features are enabled or applications are used. Depending on the application you are using, this key may be disabled. You can specify whether this key is enabled or not in some applications. For details about the settings, see "Screen Features", Device Management.
System message
Displays messages from the machine system and applications.
Icon display area
Displays the function or application icons and widgets. Displayed icons differ between the five home screens. For details about icons on each screen, see Main Icons on the [Home] Screen.
You can also add shortcuts and arrange icons using folders. For details, see Customizing the [Home] Screen.
![]()
You can change the [Home] screen's wallpaper. For details, see Changing the [Home] Screen's Wallpaper.
You can switch modes by pressing icons on the [Home] screen. You can also switch modes by pressing the function keys.
You cannot switch modes in any of the following situations:
When accessing the following screens:
Machine Features
Counter
Inquiry
Address Book Management
Current Job / Job History
The [Home] screen is set as the default screen when the machine is turned on. You can change this default setting under Function Priority. See "Screen Features", Device Management.
