本节介绍如何连接到无线局域网接口。
![]()
检查本机的IPv4地址及子网掩码或IPv6地址设置。
有关如何从本机的控制面板设置IPv4地址和子网掩码的详情信息,请参见《连接机器/系统设置》中的“接口设置”。
使用本机的无线局域网接口之前,必须在[LAN类型]中选择[无线局域网]。
如果电脑通过无线局域网直接连接到机器的控制面板,将无法从打印机驱动程序执行打印。
设置步骤
本节介绍如何设置无线局域网接口。
配置无线局域网设置:打开[机器特性]、[系统设置]、[接口设置],选择[无线局域网],然后使用以下步骤。
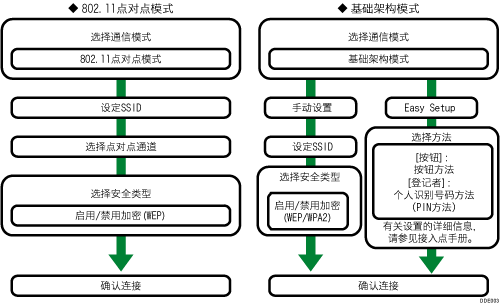
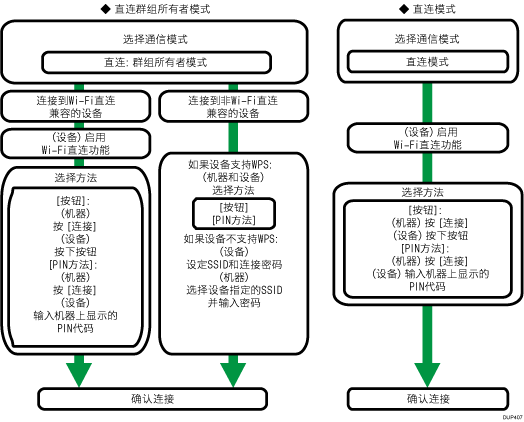
![]()
未使用基础设施模式时选择[802.11 Ad-hoc模式]。
当在“通讯模式”下选择了[802. 11 Ad-hoc模式]时,请选择用于[Ad-hoc通道]的通道。设置与所使用的无线局域网类型相匹配的通道。有关设置Ad-hoc通道的详细信息,请参见《连接机器/系统设置》中的“接口设置”。
可以在安全方式中指定“WEP”或“WPA2”。
要将机器连接到访问点,请使用基础设施模式。
在基础设施模式中,根据访问点设置,通道会有所不同。
要通过无线局域网将机器直接连接到计算机,请使用点对点模式。
点对点模式中不能使用WPA2验证。该模式中仅可使用验证过的连接或WEP验证。
WPA2验证有两种验证方式:对访问点或目的地使用预共享密钥进行IEEE802.1X [WPA2]验证和[WPA2-PSK]验证。仅在基础设施模式下可以使用WPA2验证。
有关WPA2验证的详细信息,请参见《安全指南》中的“配置IEEE 802.1X验证”。
如果为安全方式选择[WPA2]选项,请选择以下选项之一:[WPA2-PSK]或[WPA2]。如果选择[WPA2-PSK],请输入您的PSK。如果选择[WPA2],则需要验证设置和证书安装设置。有关设置方式的详细信息,请参见《安全指南》中的“配置IEEE 802.1X验证”。
如果使用无线局域网简易设置,则需要与WPS兼容的访问点。
如果使用[按钮]进行无线局域网连接,则在机器或访问点上按下按钮或执行同等功能具有时间限制。按下机器上的按钮后1分钟内未按下访问点上的按钮,则可能无法顺利完成连接。如果在按下机器上的按钮前按下访问点上的按钮,则时间限制会根据访问点的规格而有所不同。如果使用[Enrollee](PIN代码方式)建立无线局域网连接,则访问点会有时间限制。
有关如何从本机的控制面板指定无线局域网设置的详细信息,请参见《连接机器/系统设置》中的“接口设置”。
要将机器用作简单访问点,连接多台符合Wi-Fi直连要求的设备,请使用直连:群组所有者模式。最多可连接9台设备。也可以连接符合直连要求的非Wi-Fi设备。
在直连:群组所有者模式中,连接至机器的设备间不能相互通信。设备只能与机器通信。
在直连:群组所有者模式中,机器可以同时通过以太网和无线局域网通信。
使用直连模式可通过Wi-Fi直连功能将机器一对一连接至其他设备。如果启用了此模式,机器将无法连接至符合直连要求的非Wi-Fi设备。
检查信号
本节介绍如何检查机器的无线电波状态。
当在基础设施模式中使用时,可用控制面板检查机器的无线电波状态。
![]() 按屏幕底部中间的[主页](
按屏幕底部中间的[主页](![]() )。
)。
![]() 向左轻拂屏幕,然后按[用户工具](
向左轻拂屏幕,然后按[用户工具](![]() )图标。
)图标。
![]() 按[机器特性]。
按[机器特性]。
![]() 按[系统设置]。
按[系统设置]。
![]() 按[接口设置]。
按[接口设置]。
![]() 按[无线局域网]。
按[无线局域网]。
![]() 按[
按[![]() ]直至显示[无线网络信号]。
]直至显示[无线网络信号]。
![]() 按[无线网络信号]。
按[无线网络信号]。
将显示机器的无线电波状态。
![]() 检查无线电波状态后,请按[退出]。
检查无线电波状态后,请按[退出]。
![]() 按屏幕中间的[用户工具](
按屏幕中间的[用户工具](![]() )。
)。
![]() 按屏幕底部中间的[主页](
按屏幕底部中间的[主页](![]() )。
)。

