The Print/Scan (Memory Storage Device) function allows you to read and print files that are stored on a memory storage device such as an SD card or USB flash memory device.
![]()
|
![]() Press [Home] (
Press [Home] (![]() ) at the bottom of the screen in the center.
) at the bottom of the screen in the center.
![]() Press the [Print/Scan (Memory Storage Device)] icon.
Press the [Print/Scan (Memory Storage Device)] icon.
![]() Press [Print from Storage Device].
Press [Print from Storage Device].
![]() Insert a memory storage device in the media slot.
Insert a memory storage device in the media slot.
For details about how to insert a memory storage device, see "Inserting/Removing a Memory Storage Device", Getting Started.
![]() Press [USB] or [SD Card], depending on the type of the storage device.
Press [USB] or [SD Card], depending on the type of the storage device.
![]() Select the document to print.
Select the document to print.
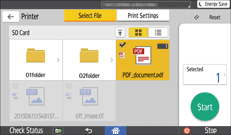
You can display the list of selected documents by pressing [Selected].
![]() If necessary, press [Print Settings] to change the print settings.
If necessary, press [Print Settings] to change the print settings.
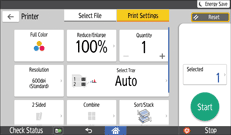
You can change the following settings:
Color mode (See Standard Printing.)
Reduce/Enlarge (See the printer driver Help.)
Quantity (See Standard Printing.)
Resolution (See the printer driver Help.)
Tray selection (See Standard Printing.)
Duplex/simplex printing (See Printing on Both Sides of Sheets.)
Combine printing (See Combining Multiple Pages into Single Page.)
Sort (See Collate.)
Book printing (See Booklet Printing.)
![]() Press [Start].
Press [Start].
![]() Press [
Press [![]() ] to remove the storage device safely.
] to remove the storage device safely.
![]()
You cannot select multiple files of different formats at the same time.
Files or groups of files larger than 1 GB cannot be printed.
You can select up to 100 files at once, as long as the total size of the files you select does not exceed 1 GB.
Booklet Printing is not available when JPEG or TIFF files are selected.
If the memory storage device is partitioned, only the files stored on the first partition can be printed.
If an SD card is inserted in the media slot, media access lamp will not light up, but will flash when the card is being read.
Do not remove an SD card while media access lamp is flashing.
- 1. Searching by What You Want to Do
- 2. What You Can Do with This Machine
- You Can Customize the [Home] Screen
- You Can Make Copies Using Various Functions
- You Can Print Data Using Various Functions
- You Can Send Faxes without Paper
- You Can Use the Facsimile and the Scanner in a Network Environment
- You Can Scan ID Cards and Print or Send the Scanned Images
- You Can Prevent Information Leakage (Security Functions)
- You Can Monitor and Set the Machine Using a Computer
- You Can Use Application Site (for SP C361SFNw)
