Kromě zadání základního zabezpečení pomocí ověření uživatele a omezení přístupu k zařízení zadaného pro jednotlivé správce můžete zabezpečení zvýšit například zašifrováním přenášených dat a dat v adresáři.
![]() Přihlaste se z ovládacího panelu jako správce s oprávněními.
Přihlaste se z ovládacího panelu jako správce s oprávněními.
![]() Stiskněte tlačítko [Systémová nastavení].
Stiskněte tlačítko [Systémová nastavení].
![]() Stiskněte záložku [Nástroje správce].
Stiskněte záložku [Nástroje správce].
![]() Stiskněte [
Stiskněte [![]() Další].
Další].
![]() Stiskněte tlačítko [Zvýšené zabezpečení].
Stiskněte tlačítko [Zvýšené zabezpečení].
![]() Stiskněte nastavení, které chcete změnit, a pak změňte nastavení.
Stiskněte nastavení, které chcete změnit, a pak změňte nastavení.
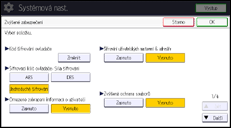
![]() Stiskněte [OK].
Stiskněte [OK].
![]() Odhlaste se.
Odhlaste se.
![]()
Oprávnění správce k operacím se liší v závislosti na nastavení.
Kód šifrování ovladače
Toto může nastavit správce sítě.
Pokud je ověření uživatele nastaveno na ON (ZAP), zadejte textový řetězec pro dešifrování přihlašovacího hesla nebo hesla k souboru, které byly odeslány ovladačem.
Pro nastavení šifrovacího klíče ovladače zaregistrujte v ovladači šifrovací klíč nastavený pro zařízení.
Podrobnosti viz Zadání šifrovacího klíče ovladače.
Šifrovací klíč ovladače:Síla šifrování
Toto může nastavit správce sítě.
Zadejte sílu šifrování pro posílání úloh z ovladače do zařízení.
Zařízení ověří sílu šifrování hesla připojeného k úloze a zpracuje úlohu.
Když je zvolena možnost [Jednoduché šifrování], všechny úlohy, které jsou zkontrolovány ověřením uživatele, jsou přijaty.
Když je zadáno [DES], úlohy šifrované pomocí šifrovacího standardu DES nebo AES jsou přijaty.
Když je zadán šifrovací standard [AES], úlohy šifrované pomocí AES jsou přijaty.
Pokud zvolíte šifrovací standard [AES] nebo [DES], zadejte nastavení šifrování pomocí ovladače tiskárny. Podrobnosti ohledně nastavení ovladače tiskárny viz nápověda k příslušnému ovladači.
Výchozí: [Jednoduché šifrování]
Omezené zobrazení informací o uživateli
Správce zařízení může zadat, zda je ověření uživatele stanoveno.
Při kontrole historie pomocí síťového připojení, pro které ověření není k dispozici, se všechna osobní data zobrazí jako "********". Například, pokud je historie úloh kontrolována pomocí SNMP v aplikaci Web Image Monitor osobou, která nemá oprávnění správce, zobrazí se osobní data jen jako „********“, aby nebylo možné uživatele identifikovat. Osobní údaje registrovaných uživatelů nelze vidět, čímž je zabráněno neoprávněným osobám v získání údajů o registrovaných souborech.
Výchozí: [Vypnuto]
Šifrování uživatelských nastavení a adresáře
Toto může nastavit správce uživatelů.
Zašifrujte jednotlivá nastavení uživatelů zařízení a data v adresáři.
I když dojde k neoprávněnému úniku interních informací ze zařízení, jejich zašifrování zabrání tomu, aby bylo možné číst data jednotlivých uživatelů nebo data z adresáře.
Podrobnosti viz Ochrana adresáře.
Výchozí: [Vypnuto]
Zvýšená ochrana souborů
Toto může nastavit správce souborů.
Správce souborů může nastavením hesla omezit operace, např. tisk, mazání nebo odesílání souborů. Správce souborů může také zabránit přístupu neoprávněných uživatelů k souborům. Stále je však možné zabránit rozluštění hesel.
Pokud je zadána "Zvýšená ochrana souborů", dojde k uzamknutí souboru, pokud bude desetkrát zadáno neplatné heslo. Tak je možné ochránit soubory před pokusy o neoprávněný přístup s použitím náhodných hesel.
Pokud je povolena funkce Zvýšená ochrana souborů, zobrazí se na displeji vlevo dole ikona ![]() .
.
Uzamčené soubory může odemknout pouze správce souborů.
Pokud jsou soubory uzamčeny, není možné je vybrat ani při zadání správného hesla.
Výchozí: [Vypnuto]
Omezené použití cílů (fax), Omezené použití cílů (skener)
Toto může nastavit správce uživatelů.
Dostupná cílová umístění faxu a skeneru jsou omezena na cílová umístění zaregistrovaná v Adresáři.
Žádný uživatel nemůže přímo získat přístup k cílům (příjemcům) pro přenos.
Když je "Omezené použití cílů (skener)" nastaveno na [Zapnuto], můžete registrovat pouze faxová čísla.
Pokud zadáte nastavení pro příjem pošty přes SMTP, nemůžete použít "Omezené použití cílů (fax)" a "Omezené použití cílů (skener)".
Můžete použít cílová umístění vyhledaná pomocí funkce "Hledat LDAP".
Podrobnosti viz Omezené použití seznamu cílů.
Výchozí: [Vypnuto]
Omezené přidávání uživatelských cílů(fax), Omezené přidávání uživatelských cílů (skener)
Toto může nastavit správce uživatelů.
Nastavíte-li "Omezené přidávání uživatelských cílů (Fax)" nebo "Omezené přidávání uživatelských cílů (Skener)" na [Vypnuto], uživatelé budou moci zaregistrovat cíl faxu nebo skeneru v Adresáři pouhým zadáním cíle a stisknutím tlačítka [Progr. cíl]. Pokud jste nastavili tyto funkce na [Zapnuto], tlačítko [Progr. cíl] se nezobrazí. I přesto mohou uživatelé stále přímo zadávat cíle pomocí faxu nebo skeneru, ale nebudou moci přidat tyto cíle do adresáře stisknutím tlačítka [Progr. cíl].
Nezapomeňte, že i když nastavíte tyto funkce na možnost [Zapnuto], uživatelé registrovaní v adresáři mohou svá hesla změnit. Pouze správce uživatelů může měnit položky jiné než heslo.
Výchozí: [Vypnuto]
Přenos k příjemci faxu
Toto může nastavit správce zařízení.
Použijete-li možnost [Přesměrování] nebo [Přenosová schránka] v rámci funkce faxování, soubory uložené v zařízení mohou být přeneseny nebo doručeny.
Aby nedošlo k neúmyslnému přenesení souborů, vyberte pro toto nastavení možnost [Zakázat].
Výchozí: [Nezakazovat]
Zvolíte-li pro toto nastavení [Zakázat], vypnou se následující funkce:
Přesměrování
Přenosová schránka
Doručení z osobní schránky
Informační schránka
Doručování pošty přijaté přes SMTP
Směrování přijatých dokumentů
Podrobnosti viz příručka Fax.
Ověřit aktuální úlohu
Toto může nastavit správce zařízení.
Toto nastavení umožňuje zadat, zda je požadováno ověření pro rušení úloh v rámci funkcí kopírky a tiskárny.
Zvolíte-li položku [Přihlaš. oprávnění], mohou s tiskárnou pracovat oprávnění uživatelé a správce zařízení. Pokud je tato možnost vybrána, ověření není požadováno pro uživatele, kteří se k zařízení přihlásili před zvolením položky [Přihlaš. oprávnění].
Je-li zadáno [Přístup. oprávnění], může kterýkoli uživatel, jenž provedl kopírování nebo tiskovou úlohu, úlohu zrušit. Správce zařízení může také zrušit kopírování nebo tiskovou úlohu provedené uživatelem.
I když vyberete položku [Přihlaš. oprávnění] a přihlásíte se k zařízení, zpracovávanou úlohu kopírování nebo tisku nebudete moci zrušit, pokud nemáte oprávnění používat funkce kopírky a tiskárny.
Položku "Ověřit aktuální úlohu" můžete zadat, pouze byla-li zadána "Správa ověření uživatele".
Výchozí: [Vypnuto]
Služba @Remote
Toto může nastavit správce zařízení.
Vyberete-li možnost [Zakázat], bude komunikace prostřednictvím HTTPS pro RICOH @Remote Service vypnuta.
Když ji nastavíte na [Zakázat], poraďte se servisním technikem.
Pokud je nastavení provedeno na [Zakázat urč. služby], nebude možné změnit nastavení pomocí vzdáleného připojení za poskytnutí optimálního bezpečného provozu.
Výchozí: [Nezakazovat]
Aktualizace firmwaru
Toto může nastavit správce zařízení.
Toto nastavení určuje, zda je povoleno provádět aktalizace firmwaru na zařízení. Aktualizaci firwaru provede servisní technik nebo se aktualizace provádí po síti.
Pokud zvolíte [Zakázat], firmware na zařízení nelze aktualizovat.
Pokud zvolíte [Nezakazovat], nebude aktualizace firmware omezena.
Výchozí: [Nezakazovat]
Změnit strukturu firmware
Toto může nastavit správce zařízení.
Toto nastavení určuje, zda mají být zakázány změny ve struktuře firmwaru zařízení. Funkce změny struktury firmwaru rozeznává stav zařízení, když je SD karta vložena, vyjmuta nebo vyměněna.
Zvolíte-li položku [Zakázat], zařízení se při zapínání zastaví, pokud byla detekována změna struktury firmwaru a zobrazí se správa požadující přihlášení správce. Po přihlášení správce zařízení dokončí spouštění s novým firmwarem.
Správce může ověřit, zda je aktualizace struktury přípustná, tím že zkontroluje verzi firmwaru zobrazenou na displeji ovládacího panelu. Pokud není aktualizace firmwaru proveditelná, kontaktujte vašeho servisního zástupce před přihlášením.
Je-li "Změnit strukturu firmware" nastaveno na [Zakázat], musí být povoleno ověření správce.
Po zadání volby [Zakázat] vypněte ověřování správce. Po opětovném zapnutí ověřování správce můžete toto nastavení vrátit zpět na [Nezakazovat].
Zvolíte-li [Nezakazovat], bude detekce změny struktury firmware deaktivována.
Výchozí: [Nezakazovat]
Pravidla pro hesla
Toto může nastavit správce uživatelů.
Toto nastavení umožňuje zvolit [Nastavení složitosti] a [Minimální počet znaků] vašeho hesla. S tímto nastavením můžete použít pouze hesla, která splňují podmínky zadané v položkách "Nastavení složitosti" a "Minimální počet znaků".
Zvolíte-li [Úroveň 1], zadejte heslo jako kombinaci dvou typů znaků vybraných z velkých písmen, malých písmen, čísel a symbolů, např. #.
Zvolíte-li [Úroveň 2], zadejte heslo jako kombinaci tří typů znaků vybraných z velkých písmen, malých písmen, čísel a symbolů, např. #.
Výchozí: [Vypnuto]. Neexistuje žádné omezení počtu znaků, typy znaků nejsou specifikovány.
Nastavení SNMP v1 a v2
Toto může nastavit správce sítě.
Pokud jsou pro přístup k zařízení použity protokoly SNMPv1 nebo SNMPv2, není možné provést ověření a je proto možné měnit nastavení papíru nebo jiná nastavení, která zadává správce zařízení. Zvolíte-li [Zakázat], lze nastavení zobrazit ale nelze jej pomocí SNMPv1, v2 zadat.
Výchozí: [Nezakazovat]
Nast. zabezpečení pro porušení přístupu
Toto může nastavit správce zařízení.
Při přihlášení k zařízení pomocí síťové aplikace může být uživatel chybně uzamčen, protože počet pokusů o ověření uživatele neodpovídá počtu pokusů zadaném v tomto zařízení.
Například může být přístup odepřen, když je tisková úloha pro více sad stránek odeslaná z aplikace.
Pokud zvolíte [Zapnuto] v nabídce Nast. zabezpečení pro porušení přístupu, lze těmto chybám ověření předejít.
Zapnuto
Trvání odmít.pro poruš.příst.
Zadejte, kolik přístupů uživatele je povoleno.
Pomocí číselných tlačítek zadejte hodnotu v rozsahu od "0" do "60" a pak stiskněte [
 ].
].Výchozí: [15]
Limit hostitele pro řízení uživ.
Zadejte, kolik uživatelských účtů je možné spravovat v části "Nast. zabezpečení pro porušení přístupu".
Pomocí číselných tlačítek zadejte hodnotu z rozsahu od "50" do "200" a pak stiskněte [
 ].
].Výchozí: [200]
Limit hostitele pro zápis hesla
Zadejte, kolik hesel je možné spravovat v části "Nast. zabezpečení pro porušení přístupu".
Pomocí číselných tlačítek zadejte hodnotu z rozsahu od "50" do "200" a pak stiskněte [
 ].
].Výchozí: [200]
Interval sledování stavu
Zadejte interval sledování pro Limit hostitele pro řízení uživ. a Limit hostitele pro zápis hesla.
Pomocí číselných tlačítek zadejte hodnotu od "1" do "10" a pak stiskněte [
 ].
].Výchozí: [3]
Vypnuto
Výchozí: [Vypnuto]
Porušení přístupového hesla
Toto může nastavit správce zařízení.
Pokud počet požadavků na ověření překročí počet daný nastavením, systém přístup vyhodnotí jako útok na heslo. Přístup je zaznamenán do protokolu přístupů a data protokolu jsou odeslána e-mailem správci zařízení.
Pokud je Max. povolený počet přístupů nastaven na [0], nebudou útoky na heslo zaznamenány.
Max. povolený počet přístupů
Zadejte maximální počet povolených pokusů o ověření.
Pomocí číselných tlačítek zadejte číslo mezi "0" a "100" a pak stiskněte [
 ].
].Výchozí: [30]
Doba měření
Zadejte interval mezi opakováním pokusu o ověření, které skončilo neúspěšným ověřením. Po skončení časového intervalu dojde k vynulování záznamu o pokusu o ověření.
Pomocí číselných tlačítek zadejte hodnotu od "1" do "10" a pak stiskněte [
 ].
].Výchozí: [5]
![]()
V závislosti na hodnotách nastavení pro [Max. povolený počet přístupů] a [Dobu měření], může dost často docházet k zasílání e-mailů upozorňujících na zjištěné porušení.
Jestliže často přichází e-mail o zjištění porušení, zkontrolujte obsah a přezkoumejte hodnoty nastavení.
Porušení přístupu k zařízení
Toto může nastavit správce zařízení.
Pokud počet požadavků na přihlášení překročí počet daný nastavením systém identifikuje přístup jako porušení přístupu. Přístup je zaznamenán do protokolu přístupů a data protokolu jsou odeslána e-mailem správci zařízení. Dále se zobrazí zpráva na ovládacím panelu a v aplikaci Web Image Monitor.
Pokud je Max. povolený počet přístupů nastaven na [0], porušení přístupu nebude zaznamenáno.
V položce "Doba zpoždění ověření" můžete zadat dobu zpoždění odezvy na požadavky přihlášení, abyste zabránili tomu, že systém při zjištění narušení přístupu nebude reagovat.
V položce "Limit host. pro simult. přístup" můžete zadat maximální počet hostitelů přistupujících do zařízení najednou. V případě, že počet paralelních přístupů překročí počet zadaný nastavením, sledování bude nedostupné a stav sledování zařízení bude zaznamenán do protokolu.
Max. povolený počet přístupů
Zadejte maximální počet dostupných pokusů o přístup.
Pomocí číselných tlačítek zadejte hodnotu od "0" do "500" a pak stiskněte [
 ].
].Výchozí: [100]
Doba měření
Zadejte časový interval pro nadměrný počet přístupů. Když stanovená doba měření uplyne, záznamy o nadměrném počtu přihlášení budou vymazány.
Pomocí číselných tlačítek zadejte hodnotu mezi "10" a "30" a pak stiskněte [
 ].
].Výchozí: [10]
Doba zpoždění ověření
Zadejte čas zpoždění ověření pro zjišťování narušení přístupu.
Pomocí číselných tlačítek zadejte hodnotu mezi "0" a "9" a pak stiskněte [
 ].
].Výchozí: [3]
Limit host. pro simult. přístup
Zadejte počet přijatelných pokusů o ověření, pokud jsou ověření zpožděna kvůli narušení přístupu.
Pomocí číselných tlačítek zadejte hodnotu z rozsahu od "50" do "200" a pak stiskněte [
 ].
].Výchozí: [200]
![]()
V závislosti na hodnotách nastavení pro [Max. povolený počet přístupů] a [Dobu měření], může dost často docházet k zasílání e-mailů upozorňujících na zjištěné porušení.
Jestliže často přichází e-maily o zjištění porušení, zkontrolujte obsah a přezkoumejte hodnoty nastavení.
