您可以在通讯簿中注册发送扫描文件的目的地。通过按初始扫描仪屏幕上显示的“目的地”键,可以轻松选择已注册的目的地。
![]() 按控制面板上的[主页]键。
按控制面板上的[主页]键。
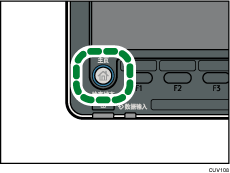
![]() 按屏幕上的[通讯簿管理]图标。
按屏幕上的[通讯簿管理]图标。
如果[通讯簿管理]图标未显示,请按屏幕右上角的![]() 图标以切换至菜单屏幕。
图标以切换至菜单屏幕。
![]() 按[新编入]。
按[新编入]。
![]() 按“名称”旁边的[更改],输入要作为目的地显示的名称,然后按[确定]。
按“名称”旁边的[更改],输入要作为目的地显示的名称,然后按[确定]。
![]() 按[验证信息],然后按[
按[验证信息],然后按[![]() 向后]。
向后]。
![]() 在“文件夹验证”中按[指定其它验证信息]。
在“文件夹验证”中按[指定其它验证信息]。
![]() 按“登录用户名”旁边的[更改],输入目的地计算机上的登录用户名,然后按[确定]。
按“登录用户名”旁边的[更改],输入目的地计算机上的登录用户名,然后按[确定]。
![]() 按“登录密码”旁边的[更改],输入目的地计算机上的登录密码,然后按[确定]。
按“登录密码”旁边的[更改],输入目的地计算机上的登录密码,然后按[确定]。
![]() 再次输入密码进行确认,然后按[确定]。
再次输入密码进行确认,然后按[确定]。
![]() 按[文件夹]。
按[文件夹]。
![]() 从“浏览网络”中选择文件夹。
从“浏览网络”中选择文件夹。
按[浏览网络]。
选择目的地计算机所属的组。浏览域名/工作组名。
按您想要将文件发送到的计算机名称。
在目的地计算机上选择共享文件夹。
按[确定],然后转到步骤13。
如果无法从浏览网络中选择文件夹,请转至步骤12。
![]() 输入计算机名称或IP地址,以指定用作目的地的共享文件夹。
输入计算机名称或IP地址,以指定用作目的地的共享文件夹。
输入计算机名称以指定共享文件夹
按“路径”旁的[更改]。
指定目的地计算机和共享文件夹。
例如,如果计算机名称为“UserPC”,共享文件夹名称为“scan”,则使用“\\UserPC\scan”作为目的地文件夹的名称。
按[确定]。
输入IP地址以指定共享文件夹
按“路径”旁的[更改]。
指定目的地计算机和共享文件夹。
例如,如果计算机名称为“192.168.0.152”,共享文件夹名称为“scan”,则使用“\\192.168.0.152\scan”作为目的地文件夹的名称。
按[确定]。
![]() 按[测试连接]。
按[测试连接]。
![]() 出现表示已成功建立连接的信息后,按[退出]。
出现表示已成功建立连接的信息后,按[退出]。
![]()
如果出现“与PC连接失败。检查设置。”信息,请参见《故障排除》中的“使用扫描仪功能时的故障排除”。
![]() 按[确定]。
按[确定]。
要注册多个目的地文件夹,请从步骤3进行重复操作。
![]() 按[用户工具]键。
按[用户工具]键。
