Dit kan worden ingesteld door de bestandsbeheerder of eigenaar.
Geef voor elk opgeslagen bestand de gebruikers en hun toegangsrechten op.
![]()
Als u bestanden niet meer kunt openen, moet u de toegangsrechten ervan opnieuw instellen als eigenaar. De bestandsbeheerder kan de toegangsrechten opnieuw instellen. Als u een bestand wilt openen, maar niet over de vereiste toegangsrechten beschikt, moet u de eigenaar om toestemming vragen.
De bestandsbeheerder kan de eigenaar van een document wijzigen met de instelling [Wijz. toeg.privil.] voor het document. Met deze instelling kan de bestandsbeheerder ook de toegangsrechten van de eigenaar en andere gebruikers wijzigen.
De documenteigenaar en gebruikers met het recht op [Volledig beheer] van het document, kunnen de toegangsrechten van de eigenaar en van andere gebruikers wijzigen onder de instelling [Wijz. toeg.privil.].
![]() Meld u aan als de bestandsbeheerder of eigenaar via het bedieningspaneel.
Meld u aan als de bestandsbeheerder of eigenaar via het bedieningspaneel.
![]() Sluit het scherm met initiële instellingen en geef het initiële scherm Document Server weer.
Sluit het scherm met initiële instellingen en geef het initiële scherm Document Server weer.
Bij gebruik van het standaardbedieningspaneel:
Druk op de knop [Gebruikersinstellingen].
Druk op de toets [Startpagina] op het bedieningspaneel.
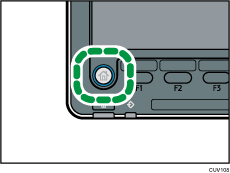
Druk op het pictogram [Document Server] in het scherm.
Als het pictogram [Document Server] niet verschijnt, drukt u op het pictogram
 rechtsboven in het scherm om naar het menuscherm te gaan.
rechtsboven in het scherm om naar het menuscherm te gaan.
Bij gebruik van het Smart Operation Panel:
Druk rechtsboven in het scherm op [Gebruikersinstellingen] (
 ).
).Druk op het pictogram [Document Server] in het [Home]-scherm.
Als de melding “U heeft geen rechten om deze functie te gebruiken.” wordt weergegeven, drukt u op [Afsluiten].
![]() Selecteer de map.
Selecteer de map.

![]() Selecteer het bestand.
Selecteer het bestand.

![]() Druk op [Bestand bewerken].
Druk op [Bestand bewerken].

![]() Druk op [Wijz. toeg.privil.].
Druk op [Wijz. toeg.privil.].
![]() Druk op [Progr/Wijz/Verwijd].
Druk op [Progr/Wijz/Verwijd].

![]() Druk op [Nieuw progr.].
Druk op [Nieuw progr.].
![]() Selecteer de gebruikers of groepen aan wie u toegangsrechten wilt verlenen.
Selecteer de gebruikers of groepen aan wie u toegangsrechten wilt verlenen.

U kunt meerdere gebruikers selecteren.
Als u op [Alle gebruikers] drukt, worden alle gebruikers geselecteerd.
![]() Druk op [Afsluiten].
Druk op [Afsluiten].
![]() Selecteer de gebruiker aan wie u toegangsrechten wilt verlenen en selecteer de betreffende rechten.
Selecteer de gebruiker aan wie u toegangsrechten wilt verlenen en selecteer de betreffende rechten.

Selecteer één van de volgende toegangsrechten: [Alleen lezen], [Bewerken], [Bew./Verw.] of [Volledig beheer].
![]() Druk op [Afsluiten].
Druk op [Afsluiten].
![]() Druk op [OK].
Druk op [OK].
![]() Log uit.
Log uit.
![]()
U kunt dit ook met Web Image Monitor instellen. Voor meer informatie, zie de Help-functie van Web Image Monitor.
Met de rechten voor "Bewerken", "Bew./Verw." en "Volledig beheer" kan een gebruiker bewerkingen uitvoeren waarmee gevoelige informatie kan worden gewijzigd of verloren kan gaan. Het is verstandig om algemene gebruikers alleen het recht "Alleen-lezen" toe te wijzen.
- 1. Zoeken op wat u wilt doen
- 2. Wat kunt u met dit apparaat?
- Het [Home]-scherm aanpassen
- Kopiëren met verschillende functies
- Met verschillende functies gegevens afdrukken
- Gebruikmaken van opgeslagen documenten
- Op twee apparaten tegelijkertijd kopiëren
- U kunt de scanner in een netwerkomgeving gebruiken
- Tekstinformatie in gescande bestanden opnemen
- Voorkomen dat informatie uitlekt (beveiligingsfuncties)
- De scaninstellingen en distributie centraal beheren
- Het apparaat via een computer bewaken en instellen
- Onbevoegd kopiëren voorkomen
- U kunt de Website met toepassingen gebruiken
