Ceci peut être spécifié par l'administrateur fichier ou le propriétaire.
Si le propriétaire a oublié le mot de passe, l'administrateur fichier peut le modifier.
![]() Connectez-vous en tant qu'administrateur fichier ou propriétaire depuis le panneau de commande.
Connectez-vous en tant qu'administrateur fichier ou propriétaire depuis le panneau de commande.
![]() Fermez l'écran de paramètres initial et affichez l'écran d'impression initial.
Fermez l'écran de paramètres initial et affichez l'écran d'impression initial.
Avec le panneau de commande standard :
Appuyez sur la touche [Outils utilisateur]
Appuyez sur la touche [Accueil] du panneau de commande
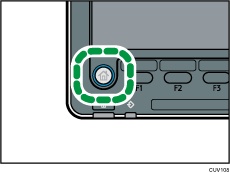
Appuyez sur l'icône [Imprimante] sur l'écran.
Si l'icône [Imprimante] n'apparaît pas, appuyez sur l'icône
 dans le coin supérieur droit de l'écran pour basculer sur l'écran du menu.
dans le coin supérieur droit de l'écran pour basculer sur l'écran du menu.
Avec le panneau de commande intelligent :
Appuyez sur [Outils utilisateur] (
 ) en haut à droite de l'écran.
) en haut à droite de l'écran.Appuyez sur l'icône [Imprimante (Classique)] sur l'écran [Accueil].
Si le message “Vous ne possédez pas les droits pour utiliser cette fonction.” s'affiche, appuyez sur [Sortie].
![]() Appuyez sur la touche [Travaux impression].
Appuyez sur la touche [Travaux impression].
![]() Appuyez sur [Trv imp. sécur.].
Appuyez sur [Trv imp. sécur.].
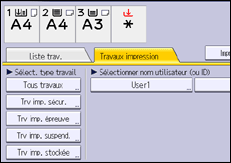
![]() Sélectionnez le fichier.
Sélectionnez le fichier.
![]() Appuyez sur [Modifier MdP].
Appuyez sur [Modifier MdP].
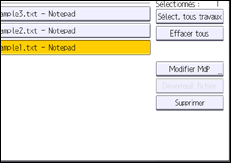
![]() Si un écran de saisie de mot de passe apparaît, saisissez le mot de passe du fichier stocké, puis appuyez sur [OK].
Si un écran de saisie de mot de passe apparaît, saisissez le mot de passe du fichier stocké, puis appuyez sur [OK].
L'écran de saisie du mot de passe n'apparaît pas si l'administrateur du fichier est connecté.
![]() Saisissez le nouveau mot de passe pour le fichier stocké, puis appuyez sur [OK].
Saisissez le nouveau mot de passe pour le fichier stocké, puis appuyez sur [OK].
![]() Saisissez de nouveau le mot de passe pour le confirmer, puis cliquez sur [OK].
Saisissez de nouveau le mot de passe pour le confirmer, puis cliquez sur [OK].
![]() Déconnectez-vous.
Déconnectez-vous.
![]()
Cela est également possible via Web Image Monitor. Pour en savoir plus, consultez l'Aide de Web Image Monitor.
- 1. Recherche en fonction de l'action souhaitée
- 2. Possibilités offertes par l'appareil
- Vous pouvez personnaliser l'écran [Accueil]
- Vous pouvez effectuer des copies en utilisant diverses fonctions
- Vous pouvez imprimer des données en utilisant diverses fonctions
- Vous pouvez utiliser des documents enregistrés
- Vous pouvez connecter deux appareils pour la copie
- Vous pouvez utiliser ce scanner en environnement réseau
- Vous pouvez intégrer de l'information textuelle dans des fichiers numérisés
- Vous pouvez éviter les fuites de données (fonctions de sécurité)
- Vous pouvez contrôler les conditions de numérisation et la distribution de façon centralisée
- Vous pouvez surveiller et paramétrer l'appareil depuis un ordinateur
- Vous pouvez empêcher les copies non autorisées
- Vous pouvez utiliser le Site d'applications
