Ceci peut être spécifié par l'administrateur fichier ou le propriétaire.
Spécifiez les utilisateurs et leur autorisation d'accès pour chaque fichier stocké.
![]()
Si les fichiers deviennent inaccessibles, réinitialisez leur permission d'accès en tant que propriétaire. L'administrateur fichiers peut réinitialiser les autorisations d'accès. Si vous désirez accéder à un fichier sans avoir de permission d'accès, demandez au propriétaire.
L’administrateur des fichiers peut modifier le propriétaire d’un document à l’aide du paramètre[Modif.privil.accès ] de ce document. Ce paramètre permet également à l’administrateur des fichiers de modifier les autorisations d’accès du propriétaire et d’autres utilisateurs.
Le propriétaire du document et les utilisateurs disposant du privilège [Contrôle total] pour le document peuvent modifier les privilèges d'accès du propriétaire et des autres utilisateurs sous le paramètre [Modif.privil.accès ].
![]() Connectez-vous en tant qu'administrateur fichier ou propriétaire depuis le panneau de commande.
Connectez-vous en tant qu'administrateur fichier ou propriétaire depuis le panneau de commande.
![]() Fermez l'écran de paramètres initial et affichez l'écran Serveur de Documents initial.
Fermez l'écran de paramètres initial et affichez l'écran Serveur de Documents initial.
Avec le panneau de commande standard :
Appuyez sur la touche [Outils utilisateur].
Appuyez sur la touche [Accueil] du panneau de commande.
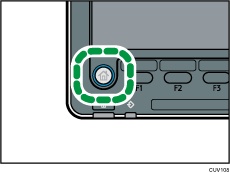
Appuyez sur l'icône [Serveur de Documents] de l'écran.
Si l'icône [Serveur de Documents] n'apparaît pas, appuyez sur l'icône
 dans le coin supérieur droit pour basculer vers l'écran du menu.
dans le coin supérieur droit pour basculer vers l'écran du menu.
Avec le panneau de commande intelligent :
Appuyez sur [Outils utilisateur] (
 ) en haut à droite de l'écran.
) en haut à droite de l'écran.Appuyez sur l'icône [Serveur de Documents] sur l'écran [Accueil].
Si le message “Vous ne possédez pas les droits pour utiliser cette fonction.” s'affiche, appuyez sur [Sortie].
![]() Sélectionnez le dossier.
Sélectionnez le dossier.
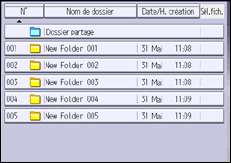
![]() Sélectionnez le fichier.
Sélectionnez le fichier.
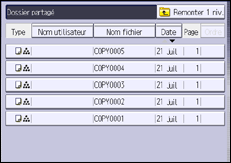
![]() Appuyez sur [Éditer fichier].
Appuyez sur [Éditer fichier].
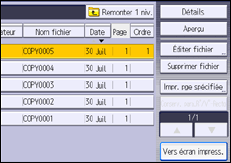
![]() Appuyez sur la touche [Modif.privil.accès].
Appuyez sur la touche [Modif.privil.accès].
![]() Appuyez sur [Progr./Modif./Suppr.].
Appuyez sur [Progr./Modif./Suppr.].
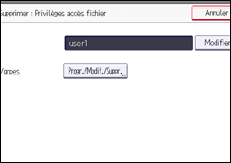
![]() Appuyez sur [Nouv.programme].
Appuyez sur [Nouv.programme].
![]() Sélectionnez les utilisateurs ou groupes auxquels vous voulez attribuer une autorisation d’accès.
Sélectionnez les utilisateurs ou groupes auxquels vous voulez attribuer une autorisation d’accès.
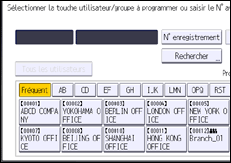
Vous pouvez sélectionner plusieurs utilisateurs.
En appuyant sur [Tous utilisateurs], vous pouvez sélectionner tous les utilisateurs.
![]() Appuyez sur [Sortie].
Appuyez sur [Sortie].
![]() Sélectionnez l’utilisateur auquel vous voulez attribuer une autorisation d’accès, puis sélectionnez l’autorisation.
Sélectionnez l’utilisateur auquel vous voulez attribuer une autorisation d’accès, puis sélectionnez l’autorisation.
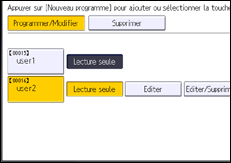
Sélectionnez la permission d'accès parmi [Lecture seule], [Éditer], [Éditer/Supprimer], ou [Contrôle total].
![]() Appuyez sur [Sortie].
Appuyez sur [Sortie].
![]() Appuyez sur [OK].
Appuyez sur [OK].
![]() Déconnectez-vous.
Déconnectez-vous.
![]()
Cela est également possible via Web Image Monitor. Pour en savoir plus, consultez l'Aide de Web Image Monitor.
Les autorisations d’accès « Éditer », « Éditer/Supprimer » et « Contrôle total » permettent à un utilisateur d’accomplir des actions de haut niveau qui pourraient entraîner une perte ou une modification d’informations sensibles. Il est conseillé de n’accorder que l’autorisation « Lecture seule » aux utilisateurs en général.
- 1. Recherche en fonction de l'action souhaitée
- 2. Possibilités offertes par l'appareil
- Vous pouvez personnaliser l'écran [Accueil]
- Vous pouvez effectuer des copies en utilisant diverses fonctions
- Vous pouvez imprimer des données en utilisant diverses fonctions
- Vous pouvez utiliser des documents enregistrés
- Vous pouvez connecter deux appareils pour la copie
- Vous pouvez utiliser ce scanner en environnement réseau
- Vous pouvez intégrer de l'information textuelle dans des fichiers numérisés
- Vous pouvez éviter les fuites de données (fonctions de sécurité)
- Vous pouvez contrôler les conditions de numérisation et la distribution de façon centralisée
- Vous pouvez surveiller et paramétrer l'appareil depuis un ordinateur
- Vous pouvez empêcher les copies non autorisées
- Vous pouvez utiliser le Site d'applications
