![]() Affichez l'écran du scanner initial
Affichez l'écran du scanner initial
Avec le panneau de commande standard
Appuyez sur la touche [Accueil] du panneau de commande.
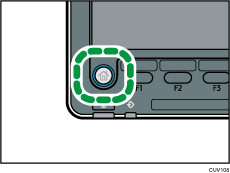
Appuyez sur l'icône [Scanner] sur l'écran.
Si l'icône [Scanner] n'apparaît pas, appuyez sur l'icône
 dans le coin supérieur droit de l'écran pour basculer sur l'écran du menu.
dans le coin supérieur droit de l'écran pour basculer sur l'écran du menu.
Avec le panneau de commande intelligent
Appuyez sur [Accueil] (
 ) en bas au centre de l'écran.
) en bas au centre de l'écran.Appuyez sur l'icône [Scanner (Classique)] sur l'écran [Accueil].
![]() Veillez à ne conserver aucun paramètre précédent.
Veillez à ne conserver aucun paramètre précédent.
Si un paramètre précédent est encore actif, appuyez sur la touche [Réinitialiser].
![]() Appuyez sur l'onglet [Dossier].
Appuyez sur l'onglet [Dossier].
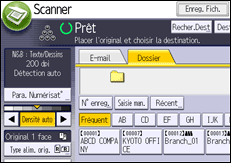
![]() Placez les originaux.
Placez les originaux.
![]() Si nécessaire, spécifiez les paramètres de numérisation en fonction de l'original à numériser.
Si nécessaire, spécifiez les paramètres de numérisation en fonction de l'original à numériser.
Exemple: la numérisation du document en couleur / mode recto verso, et sauvegarde d'un fichier PDF.
Appuyez sur [Paramètres numérisation], appuyez sur [Pleine coul.:Texte/Photo] dans l'onglet [Type d'original] puis appuyez sur [OK].
Appuyez sur [Type alimentat° orig.], appuyez sur [Original R/V] puis appuyez sur [OK].
Appuyez sur [Envoyer Nom fichier/Type], appuyez sur [PDF], puis appuyez sur [OK].
Pour des informations sur d'autres paramètres, reportez-vous à la section correspondante.
![]() Définissez le destinataire.
Définissez le destinataire.
Vous pouvez définir plusieurs destinataires. Pour plus d'informations, voir Définition des destinataires de la fonction « Scan to folder ».
![]() Appuyez sur la touche [Départ].
Appuyez sur la touche [Départ].
![]()
Si une des fonctions de sécurité de l'appareil est activée, sélectionnez le destinataire à partir du dossier enregistré uniquement lorsque vous envoyez des fichiers par Scan to Folder.
Si vous avez sélectionné plusieurs destinataires, vous pouvez appuyer sur [
 ] ou [
] ou [ ] en regard du champ du destinataire pour faire défiler les destinataires.
] en regard du champ du destinataire pour faire défiler les destinataires.Pour annuler une destination sélectionnée, appuyez sur [
 ] ou [
] ou [ ] pour afficher une destination dans le champ destinataire, puis appuyez sur la touche [Effacement]. Vous pouvez supprimer un destinataire sélectionné à partir de la liste de destinataires en appuyant à nouveau sur le destinataire sélectionné.
] pour afficher une destination dans le champ destinataire, puis appuyez sur la touche [Effacement]. Vous pouvez supprimer un destinataire sélectionné à partir de la liste de destinataires en appuyant à nouveau sur le destinataire sélectionné.Pour annuler la numérisation, appuyez sur la touche [Stop]. Vérifiez les informations affichées dans la boîte de dialogue, puis appuyez sur n'importe quelle touche.
Vous pouvez enregistrer un fichier et l'envoyer simultanément par Scan to Folder. Pour plus d'informations, voir Enregistrement et envoi simultanés par « Scan to folder » .
Après l'envoi des fichiers numérisés, les champs du destinataire et du nom de fichier sont automatiquement effacés. Si vous souhaitez conserver les informations dans ces champs, contactez votre revendeur.
Vous ne pouvez pas changer d'écran pendant la sélection du destinataire WSD. Pour supprimer un destinataire défini, affichez-le dans le champ destinataire de chaque écran, puis appuyez sur la touche [Effacement].
Lorsque le destinataire spécifié est mis à jour via la fonction Gestion centrale, les documents en attente sont envoyés au destinataire une fois la mise à jour terminée.
Pour plus d'informations sur la Gestion centrale, reportez-vous à Connexion de l'appareil/Paramètres système.
- 1. Recherche en fonction de l'action souhaitée
- 2. Possibilités offertes par l'appareil
- Vous pouvez personnaliser l'écran [Accueil]
- Vous pouvez effectuer des copies en utilisant diverses fonctions
- Vous pouvez imprimer des données en utilisant diverses fonctions
- Vous pouvez utiliser des documents enregistrés
- Vous pouvez connecter deux appareils pour la copie
- Vous pouvez utiliser ce scanner en environnement réseau
- Vous pouvez intégrer de l'information textuelle dans des fichiers numérisés
- Vous pouvez éviter les fuites de données (fonctions de sécurité)
- Vous pouvez contrôler les conditions de numérisation et la distribution de façon centralisée
- Vous pouvez surveiller et paramétrer l'appareil depuis un ordinateur
- Vous pouvez empêcher les copies non autorisées
- Vous pouvez utiliser le Site d'applications
