![]() Affichez l'écran de paramétrage initial.
Affichez l'écran de paramétrage initial.
Avec le panneau de commande standard
Appuyez sur la touche [Outils utilisateur].
Avec le panneau de commande intelligent
Appuyez sur [Accueil] (
 ) en bas au centre de l'écran.
) en bas au centre de l'écran.Appuyez sur l'icône [Outils utilisateur] (
 ) sur l'écran [Accueil].
) sur l'écran [Accueil].Appuyez sur [Fonctions de l'appareil].
![]() Appuyez sur [Paramètres système].
Appuyez sur [Paramètres système].
![]() Appuyez sur [Outils Administr.].
Appuyez sur [Outils Administr.].
![]() Appuyez sur [
Appuyez sur [![]() Suiv.] jusqu'à [Programmer/Modifier/Supprimer serveur LDAP] est affiché.
Suiv.] jusqu'à [Programmer/Modifier/Supprimer serveur LDAP] est affiché.
![]() Appuyez sur [Enregistrer/Modifier/Supprimer serveur LDAP].
Appuyez sur [Enregistrer/Modifier/Supprimer serveur LDAP].
![]() Vérifiez que [Enregistrer/Modifier] est sélectionné.
Vérifiez que [Enregistrer/Modifier] est sélectionné.
![]() Appuyez sur [*Non Programmé].
Appuyez sur [*Non Programmé].
![]() Appuyez sur [Modifier] sous « Nom ».
Appuyez sur [Modifier] sous « Nom ».
![]() Saisissez le nom, puis appuyez sur [OK].
Saisissez le nom, puis appuyez sur [OK].
![]() Appuyez sur [Modifier] sous « Nom du serveur ».
Appuyez sur [Modifier] sous « Nom du serveur ».
![]() Saisissez le nom de serveur, puis appuyez sur [OK].
Saisissez le nom de serveur, puis appuyez sur [OK].
Saisissez le nom d'hôte ou l'adresse IPv4 du serveur LDAP avec moins de 128 caractères.
![]() Appuyez sur [Modifier] sous « Base de recherche ».
Appuyez sur [Modifier] sous « Base de recherche ».
Sélectionnez un dossier racine pour lancer une recherche. Les adresses e-mail enregistrées dans le dossier sélectionné sont les cibles de la recherche.
![]() Entrez dans la base de recherche et appuyez sur [OK].
Entrez dans la base de recherche et appuyez sur [OK].
Par exemple, si la cible de la recherche est le service des ventes de la société ABC, saisissez « dc=service des ventes, o=ABC ». (Dans cet exemple, la description concerne un Active Directory. « dc » représente le service et « o », la société.)
Selon votre environnement serveur, l'inscription à la base de recherche peut être obligatoire. Lorsque l'enregistrement est obligatoire, les recherches non spécifiées produiront une erreur.
Vérifiez votre environnement serveur, puis saisissez toutes les données obligatoires.
![]() Sous « Utiliser connex. sécu. (SSL) », appuyez sur [ON].
Sous « Utiliser connex. sécu. (SSL) », appuyez sur [ON].
Utilisez SSL pour communiquer avec le serveur LDAP.
Pour pouvoir l'utiliser, le serveur LDAP doit prendre en charge SSL.
Si SSL est défini sur [ON], le numéro de port devient automatiquement « 636 ».
Si vous n'activez pas SSL, des problèmes de sécurité peuvent survenir. Afin d'activer SSL, vous devez utilisez les paramètres de l'appareil. Pour plus d'informations, reportez-vous au Guide sécurité.
![]() Appuyez sur [Modifier], sous N° de port.
Appuyez sur [Modifier], sous N° de port.
Indiquez un numéro de port pour la communication avec le serveur LDAP. Le port doit être conforme à votre environnement.
![]() Saisissez le numéro de port à l'aide du pavé numérique, puis appuyez sur la touche [
Saisissez le numéro de port à l'aide du pavé numérique, puis appuyez sur la touche [![]() ].
].
![]() Appuyez sur [
Appuyez sur [![]() Suiv.].
Suiv.].
![]() Sélectionnez une méthode d'authentification.
Sélectionnez une méthode d'authentification.
Pour effectuer une requête de recherche sur le serveur LDAP, le compte administrateur peut être utilisé pour l'authentification.
Les paramètres d'authentification doivent être conformes aux paramètres d'authentification de votre serveur. Vérifiez les paramètres de votre serveur avant de paramétrer l'appareil.
[Authentificat° Kerberos]
Un mot de passe protégé par cryptage est envoyé au serveur KDC sur lequel l'authentification est effectuée.
[Authentification Digest]
Un mot de passe protégé par cryptage est envoyé au serveur LDAP.
L'authentification Digest n'est disponible qu'avec LDAP version 3.0.
[Authentif. Données en clair]
Un mot de passe non crypté est envoyé au serveur LDAP.
[OFF]
Passez à l’Étape 25.
![]() Appuyez sur [Modifier] sous « Nom utilisateur ».
Appuyez sur [Modifier] sous « Nom utilisateur ».
Lorsque [Authentificat° Kerberos], [Authentification Digest] ou [Authentif. Données en clair] est sélectionné comme paramètre d'authentification, le nom et le mot de passe du compte administrateur peuvent être utilisés. Ne saisissez pas le nom d'utilisateur et le mot de passe de l'administrateur pour l'authentification de chaque utilisateur ou de chaque recherche.
![]() Saisissez le nom d'utilisateur et appuyez sur [OK].
Saisissez le nom d'utilisateur et appuyez sur [OK].
Les procédures de paramétrage du nom d'utilisateur varient selon l'environnement de serveur. Vérifiez votre environnement de serveur avant de définir ces paramètres.
Exemple : Nom de domaine\Nom d'utilisateur, Nom d'utilisateur@Nom de domaine, CN=Nom, OU=Nom du service, DC=Nom du serveur
![]() Appuyez sur [Modifier] sous « Mot de passe ».
Appuyez sur [Modifier] sous « Mot de passe ».
![]() Saisissez le mot de passe et appuyez ensuite sur [OK].
Saisissez le mot de passe et appuyez ensuite sur [OK].
Afin d'accéder au serveur LDAP, l'administrateur doit s'authentifier à l'aide de son nom d'utilisateur et de son mot de passe.
Vous pouvez vous connecter au serveur LDAP à l'aide d'un nom d'utilisateur et d'un mot de passe enregistrés dans le carnet d'adresses. Pour de plus amples informations, voir Enregistrement de l'authentification SMTP et LDAP.
![]() Saisissez de nouveau le mot de passe pour le confirmer, puis appuyez sur [OK].
Saisissez de nouveau le mot de passe pour le confirmer, puis appuyez sur [OK].
Si vous sélectionnez [Authentification Digest] ou [Authentif. Données en clair], passez à l'étape 25.
![]() Sélectionnez la Zone (realm).
Sélectionnez la Zone (realm).
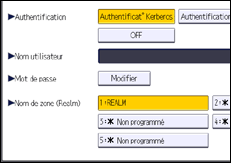
![]() Appuyez sur [Test connexion].
Appuyez sur [Test connexion].
Essayez d'accéder au serveur LDAP afin de vérifier si la connexion est correctement établie. Vérifiez que l'authentification fonctionne conformément aux paramètres d'authentification.
![]() Appuyez sur [Sortie].
Appuyez sur [Sortie].
Si le test de connexion échoue, vérifiez vos paramètres, puis réessayez.
Cette fonction ne vérifie pas les critères de recherche ni la base de recherche.
![]() Appuyez sur [
Appuyez sur [![]() Suiv.].
Suiv.].
![]() Appuyez sur [Modifier] pour les éléments à utiliser comme critères de recherche à partir de : « Nom », « Adresse e-mail », « Nom de la société » et « Nom de service ».
Appuyez sur [Modifier] pour les éléments à utiliser comme critères de recherche à partir de : « Nom », « Adresse e-mail », « Nom de la société » et « Nom de service ».
Vous pouvez saisir un attribut sous la forme d'un mot-clé de recherche classique. La fonction interroge le carnet d'adresses du serveur LDAP à partir des attributs saisis.
![]() Saisissez les attributs que vous souhaitez utiliser pour rechercher des adresses e-mail, puis appuyez sur [OK].
Saisissez les attributs que vous souhaitez utiliser pour rechercher des adresses e-mail, puis appuyez sur [OK].
Chaque attribut doit faire moins de 64 caractères.
Il est possible que la valeur de l'attribut varie selon l'environnement de serveur. Vérifiez que la valeur de l'attribut est conforme à votre environnement serveur avant de le définir.
Vous pouvez laisser des éléments vides mais ne pouvez pas laisser d'attributs vides quand vous recherchez des adresses e-mail dans le Carnet d'adresses du serveur LDAP.
![]() Appuyez sur [
Appuyez sur [![]() Suiv.].
Suiv.].
![]() Appuyez sur [Modifier] sous « Attribut » dans « Options de recherche » si vous souhaitez créer des critères de recherche facultatifs.
Appuyez sur [Modifier] sous « Attribut » dans « Options de recherche » si vous souhaitez créer des critères de recherche facultatifs.
![]() Saisissez l'attribut que vous voulez utiliser pour rechercher des adresses e-mail, puis appuyez sur [OK].
Saisissez l'attribut que vous voulez utiliser pour rechercher des adresses e-mail, puis appuyez sur [OK].
Il est possible que la valeur de l'attribut varie selon l'environnement de serveur. Vérifiez que l'attribut est compatible avec votre environnement de serveur avant de le définir.
![]() Appuyez sur [Modifier] sous « Mode d'affichage ».
Appuyez sur [Modifier] sous « Mode d'affichage ».
![]() Saisissez le mode d'affichage, puis appuyez sur [OK].
Saisissez le mode d'affichage, puis appuyez sur [OK].
Le « Mode d'affichage » enregistré s'affiche comme mot-clé de recherche LDAP.
Sans enregistrement d'affichage de touche en option
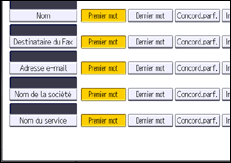
Avec enregistrement d'affichage de touche en option
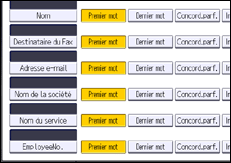
Dans ce cas, la touche « EmployeeNo. » est ajoutée.
La touche n'apparaît sur l'écran de recherche que si « Attribut » et « Affichage de touche » sont enregistrés. Assurez-vous d'enregistrer les deux pour utiliser la recherche en option.
![]() Appuyez sur [OK].
Appuyez sur [OK].
![]() Appuyez sur [Sortie].
Appuyez sur [Sortie].
![]() Fermez l'écran de paramétrage initial.
Fermez l'écran de paramétrage initial.
Avec le panneau de commande standard
Appuyez sur la touche [Outils utilisateur].
Avec le panneau de commande intelligent
Appuyez sur [Outils utilisateur] (
 ) en haut à droite de l'écran.
) en haut à droite de l'écran.Appuyez sur [Accueil] (
 ) en bas au centre de l'écran.
) en bas au centre de l'écran.
- 1. Recherche en fonction de l'action souhaitée
- 2. Possibilités offertes par l'appareil
- Vous pouvez personnaliser l'écran [Accueil]
- Vous pouvez effectuer des copies en utilisant diverses fonctions
- Vous pouvez imprimer des données en utilisant diverses fonctions
- Vous pouvez utiliser des documents enregistrés
- Vous pouvez connecter deux appareils pour la copie
- Vous pouvez utiliser ce scanner en environnement réseau
- Vous pouvez intégrer de l'information textuelle dans des fichiers numérisés
- Vous pouvez éviter les fuites de données (fonctions de sécurité)
- Vous pouvez contrôler les conditions de numérisation et la distribution de façon centralisée
- Vous pouvez surveiller et paramétrer l'appareil depuis un ordinateur
- Vous pouvez empêcher les copies non autorisées
- Vous pouvez utiliser le Site d'applications
