Diese Einstellung kann von einem Dateiadministrator oder Besitzer vorgenommen werden.
Geben Sie für jede gespeicherte Datei Anwender und Zugriffsberechtigungen an.
![]()
Wenn Dateien nicht länger aufrufbar sind, setzen Sie die Zugriffsrechte auf diese Dateien als Dateiersteller (Eigentümer) zurück. Der Dateiadministrator kann die Zugriffsberechtigung zurücksetzen. Wenn Sie auf eine Datei zugreifen möchten, für die Sie keine Zugriffsrechte besitzen, wenden Sie sich an den Dateiersteller (Eigentümer).
Der Dateiadministrator kann den Besitzer eines Dokuments mit der Einstellung [Zugriffspriv. ändern ] des Dokuments ändern. Diese Einstellung bietet dem Dateiadministrator auch die Möglichkeit, die Zugangsprivilegien des Besitzers und anderer Anwender zu ändern.
Der Besitzer des Dokuments und die Anwender mit dem Privileg [Volle Kontrolle] für dieses Dokument können die Zugriffsprivilegien des Besitzers und anderer Anwender unter der Einstellung [Zugriffspriv. ändern ] ändern.
![]() Als Dateiadministrator oder Besitzer vom Bedienfeld aus anmelden.
Als Dateiadministrator oder Besitzer vom Bedienfeld aus anmelden.
![]() Schließen Sie den Anfangseinstellungsbildschirm und rufen Sie den Anfangsbildschirm des Document Server auf.
Schließen Sie den Anfangseinstellungsbildschirm und rufen Sie den Anfangsbildschirm des Document Server auf.
Beim Verwenden des Standard-Bedienfeldes:
Drücken Sie die Taste [Anwenderprogramm].
Drücken Sie die Taste [Home] auf dem Bedienfeld.
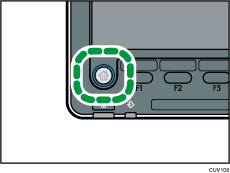
Drücken Sie das Symbol [Document Server] auf dem Bildschirm.
Wenn das [Document Server]-Symbol nicht angezeigt wird, drücken Sie das Symbol
 oben rechts, um zum Menübildschirm umzuschalten.
oben rechts, um zum Menübildschirm umzuschalten.
Beim Verwenden des Smart Operation Panel:
Drücken Sie auf [Anwenderprogramm] (
 ) oben rechts auf dem Bildschirm.
) oben rechts auf dem Bildschirm.Drücken Sie das Symbol [Document Server] auf dem [Home]-Bildschirm.
Wenn die Meldung “Sie haben nicht die Privilegien diese Funktion zu verwenden.” erscheint, drücken Sie [Verlassen].
![]() Wählen Sie den Ordner.
Wählen Sie den Ordner.
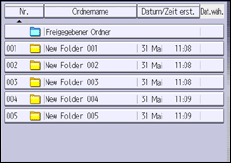
![]() Die Datei auswählen.
Die Datei auswählen.
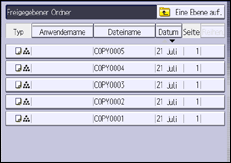
![]() Drücken Sie auf [Datei bearbeiten].
Drücken Sie auf [Datei bearbeiten].
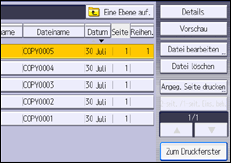
![]() Drücken Sie [Zugriffspriv. änd.].
Drücken Sie [Zugriffspriv. änd.].
![]() Drücken Sie [Progr./Änd./Lö.].
Drücken Sie [Progr./Änd./Lö.].
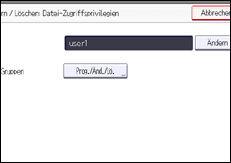
![]() Drücken Sie [Neues Programm].
Drücken Sie [Neues Programm].
![]() Wählen Sie die Anwender oder Gruppen aus, denen Sie Zugriffsberechtigung zuweisen wollen.
Wählen Sie die Anwender oder Gruppen aus, denen Sie Zugriffsberechtigung zuweisen wollen.
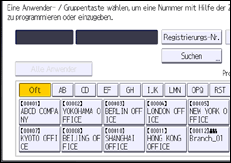
Sie können mehrere Anwender auswählen.
Durch Drücken von [Alle Anwender] können Sie alle Anwender auswählen.
![]() Drücken Sie [Verlassen].
Drücken Sie [Verlassen].
![]() Wählen Sie den Anwender aus, dem Sie Zugriffsberechtigungen zuweisen möchten, und wählen Sie dann die Berechtigung aus.
Wählen Sie den Anwender aus, dem Sie Zugriffsberechtigungen zuweisen möchten, und wählen Sie dann die Berechtigung aus.
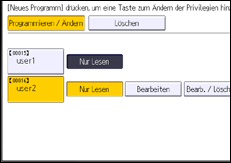
Wählen Sie die Zugriffsberechtigung aus folgenden Optionen aus: [Nur-Lesen], [Bearbeiten], [Bearb./ Lö.] oder [Volle Kontrolle].
![]() Drücken Sie [Verlassen].
Drücken Sie [Verlassen].
![]() Drücken Sie auf [OK].
Drücken Sie auf [OK].
![]() Melden Sie sich ab.
Melden Sie sich ab.
![]()
Dies kann auch über den Web Image Monitor festgelegt werden. Weitere Informationen finden Sie in der Hilfe zu Web Image Monitor.
Die Zugriffsberechtigungen "Bearbeiten", "Bearb./ Lö." und "Volle Kontrolle" erlauben dem Anwender Tätigkeiten auf höchster Ebene, die zu Verlust oder Veränderung sensibler Informationen führen könnten. Wir empfehlen Ihnen, allgemeinen Anwendern nur die Berechtigung "Nur-Lesen" zuzuweisen.
