![]() Zeigen Sie den Anfangsbildschirm des Scanners an.
Zeigen Sie den Anfangsbildschirm des Scanners an.
Beim Verwenden des Standard-Bedienfelds
Drücken Sie die Taste [Home] auf dem Bedienfeld.
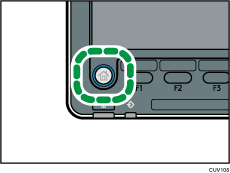
Drücken Sie im Bildschirm das Symbol [Scanner].
Wenn das Symbol [Scanner] nicht angezeigt wird, drücken Sie das Symbol
 oben rechts in der Ecke, um zum Menübildschirm zu wechseln.
oben rechts in der Ecke, um zum Menübildschirm zu wechseln.
Bei Verwendung des Smart Operation Panel
Drücken Sie [Home] (
 ) unten in der Mitte des Bildschirms.
) unten in der Mitte des Bildschirms.Drücken Sie auf das Symbol [Scanner (klassisch)] auf dem [Home]-Bildschirm.
![]() Stellen Sie sicher, dass keine der vorherigen Einstellungen erhalten bleibt.
Stellen Sie sicher, dass keine der vorherigen Einstellungen erhalten bleibt.
Sollte noch eine der vorherigen Einstellungen erhalten geblieben sein, drücken Sie die Taste [Reset].
![]() Drücken Sie auf die Registerkarte [Ordner].
Drücken Sie auf die Registerkarte [Ordner].
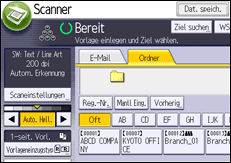
![]() Vorlagen einlegen.
Vorlagen einlegen.
![]() Geben Sie, falls notwendig, die Scaneinstellungen entsprechend der zu scannenden Vorlage an.
Geben Sie, falls notwendig, die Scaneinstellungen entsprechend der zu scannenden Vorlage an.
Beispiel: Das Dokument im Farb-/Duplexmodus scannen und als PDF-Datei speichern.
Drücken Sie [Scaneinstell.], drücken Sie [Vollfarbe: Text / Foto] in der Registerkarte [Vorlagenart] und drücken Sie anschließend [OK].
Drücken Sie [Vorlageneinzugstyp], drücken Sie [2-seit. Vorl.] und drücken Sie anschließend [OK].
Drücken Sie [Dateiname / -typ senden], [PDF] und dann [OK].
Weitere Informationen zu anderen Einstellungen finden Sie im jeweiligen Abschnitt.
![]() Legen Sie das Ziel fest.
Legen Sie das Ziel fest.
Sie können mehrere Ziele festlegen. Details finden Sie unter Scan-to-Folder-Ziele angeben.
![]() Drücken Sie auf die Taste [Start].
Drücken Sie auf die Taste [Start].
![]()
Falls eine der Sicherheitsfunktionen des Geräts aktiviert ist, wählen Sie das Ziel nur dann aus dem gespeicherten Ordner aus, wenn Sie Dateien per Scan-to-Folder senden.
Wenn Sie mehr als ein Ziel ausgewählt haben, können Sie mit den Tasten [
 ] oder [
] oder [ ] neben dem Zielfeld durch die Ziele scrollen.
] neben dem Zielfeld durch die Ziele scrollen.Wenn Sie ein ausgewähltes Ziel löschen möchten, drücken Sie [
 ] oder [
] oder [ ], um das Ziel im Zielfeld anzuzeigen und drücken Sie dann die Taste [Löschen]. Sie können ein ausgewähltes Ziel aus der Zielliste löschen, indem Sie das ausgewählte Ziel erneut drücken.
], um das Ziel im Zielfeld anzuzeigen und drücken Sie dann die Taste [Löschen]. Sie können ein ausgewähltes Ziel aus der Zielliste löschen, indem Sie das ausgewählte Ziel erneut drücken.Drücken Sie die Taste [Stopp], um den Scanvorgang abzubrechen. Prüfen Sie die im Dialogfeld angezeigten Informationen und drücken Sie dann eine beliebige Taste.
Sie können eine Datei auch gleichzeitig speichern und mit Scan-to-Folder senden. Details finden Sie unter Gleichzeitiges Speichern und Senden mit Scan-to-Folder.
Nach dem Versenden der Scandateien werden die Felder für Ziel und Dateiname automatisch gelöscht. Wenden Sie sich an Ihren Händler vor Ort, wenn Sie die Informationen in diesen Feldern beibehalten möchten.
Sie können nicht zu einem anderen Bildschirm umschalten, während ein WSD-Ziel festgelegt wird. Um ein festgelegtes Ziel zu löschen, müssen Sie das Ziel im Zielfeld jeder Anzeige abrufen und anschließend die Taste [Löschen] drücken.
Wenn das festgelegte Ziel mithilfe der Funktion Zentrale Verwaltung aktualisiert wird, werden die gespoolten Dokumente nach der Aktualisierung an das Ziel gesendet.
Einzelheiten zu Zentrale Verwaltung siehe Anschließen des Geräts/Systemeinstellungen.
