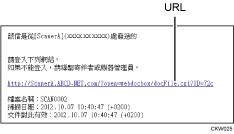![]() 按下中央畫面下方的[首頁](
按下中央畫面下方的[首頁](![]() )。
)。
![]() 將畫面往左撥,然後按下[使用者工具]圖示(
將畫面往左撥,然後按下[使用者工具]圖示(![]() )。
)。
![]() 按下[機器功能]。
按下[機器功能]。
![]() 在[掃描器功能]中,[傳送設定]索引標籤上,按下[檔案電郵送法],然後按下[傳送URL連結]。
在[掃描器功能]中,[傳送設定]索引標籤上,按下[檔案電郵送法],然後按下[傳送URL連結]。
關於指定設定的詳細資訊,請參閱傳送設定。
![]() 按下[確定]。
按下[確定]。
![]() 按下畫面右上方的[使用者工具](
按下畫面右上方的[使用者工具](![]() )。
)。
![]() 按下中央畫面下方的[首頁](
按下中央畫面下方的[首頁](![]() )。
)。
![]() 按下[掃描器 (傳統)]圖示。
按下[掃描器 (傳統)]圖示。
![]() 按下[儲存檔案],並確認已選擇[儲存到硬碟
按下[儲存檔案],並確認已選擇[儲存到硬碟![]() 傳送]。
傳送]。
若要透過電子郵件傳送URL,您必須選擇[儲存到硬碟![]() 傳送]。關於詳細資訊,請參閱儲存並同時用電子郵件傳送。
傳送]。關於詳細資訊,請參閱儲存並同時用電子郵件傳送。
![]() 按下[確定]。
按下[確定]。
![]() 按一下所接收電子郵件訊息內文中所寫的URL。
按一下所接收電子郵件訊息內文中所寫的URL。
![]() 使用Web Image Monitor從網路上檢視、刪除、傳送或下載檔案。
使用Web Image Monitor從網路上檢視、刪除、傳送或下載檔案。
![]()
關於Web Image Monitor功能及其設定的詳細資訊,請參閱「連接機器/系統設定」中的「監視與設定本機」。
建議您在相同網路環境中使用Web Image Monitor。
視網路環境而定,即使您按下用電子郵件傳送的檔案中的URL,瀏覽器也可能不會開啟,您也可能無法檢視檔案。此時,請再次按同一個URL,或者自行在瀏覽器網址列中輸入URL。
若要顯示用Web Image Monitor管理儲存檔案之功能的詳細資訊,請按一下每個網頁瀏覽器視窗右上方的[說明]。
您可用電子郵件傳送URL並同時用「掃描至資料夾」傳送。此時,檔案會傳送至「掃描至資料夾」目的地,而不是URL。
若要傳送儲存的檔案,請參閱傳送儲存的檔案。
您可以直接下載附加檔案,無需使用Web Image Monitor,只要變更[從URL連結直接下載檔案]中的設定即可。關於詳細資訊,請參閱一般設定。
您可以在[URL檔案儲存期間]中指定附加檔案存放在記憶體中的時間。關於詳細資訊,請參閱傳送設定。