[安装]、[卸载]、[附加的程序的启动设置]、[安装附加的程序]、 [卸载附加的程序]、[复制扩展功能]和[复制卡保存数据]屏幕不可用。
有关这些设置的详细信息,请咨询你的服务代表。
安装屏幕
使用该屏幕可以安装扩展功能。
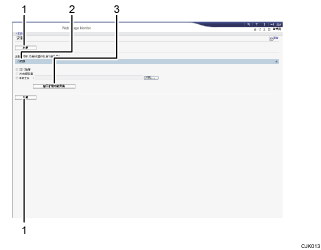
[后退]
单击该按钮返回至Web Image Monitor的[配置]菜单。
安装源媒体
选择用于安装扩展功能的存储介质。
[显示扩展功能列表]
单击[显示扩展功能列表]后,将出现存储在介质源(从介质源选择)中的可安装扩展功能列表。
卸载屏幕
使用该屏幕可以卸载扩展功能。
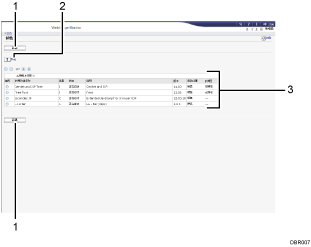
[后退]
单击该按钮返回至Web Image Monitor的[配置]菜单。
[卸载]
单击[卸载]后,将卸载“扩展功能列表”中选中的扩展功能。
扩展功能列表
显示已安装的扩展功能列表。
附加程序启动设置屏幕
该屏幕可以让您启动和退出安装的附加程序。
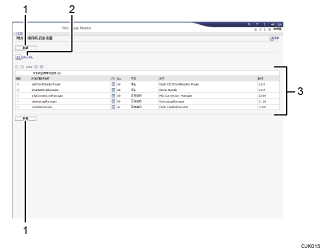
[后退]
单击该按钮返回至Web Image Monitor的[配置]菜单。
[启动/停止]
单击该按钮,设置已选中的附加程序为“正在启动”或“停止”。
附加的程序列表
显示安装的附加程序列表。
选择
若要将附加程序设置为“正在启动”或“停止”,请单击该附加程序的单选按钮。选择后,单击[启动/停止]。
附加的程序名称
显示附加程序的名称。
详细资料
单击[详细资料]图标以显示附加程序的信息屏幕。
编号
显示安装的每个附加的程序ID。
状态
显示附加程序的状态。
正在启动
附加的程序已启用。
停止
附加的程序已禁用。
说明
显示附加程序的概要。
版本
显示附加程序的版本。
安装附加的程序屏幕
该屏幕可以让您安装附加的程序。
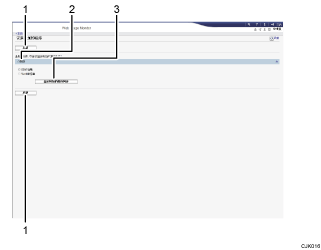
[后退]
单击该按钮返回至Web Image Monitor的[配置]菜单。
安装源媒体
选择用于安装附加程序的存储介质。
[显示附加的程序列表]
单击[显示附加的程序列表]后,将会出现存储在安装源媒体(在介质源中选择)中的可安装附加程序列表。
卸载附加的程序屏幕
该屏幕可以让您卸载附加的程序。
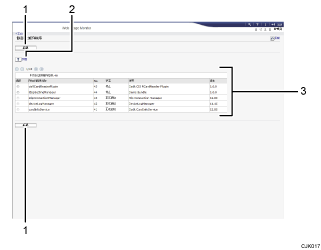
[后退]
单击该按钮返回至Web Image Monitor的[配置]菜单。
[卸载]
单击[卸载]后,将卸载附加的程序列表中选中的扩展功能。
附加的程序列表
显示附加程序的状态。
选择
单击想要卸载的附加的程序单选按钮,然后单击[卸载]开始卸载过程。
附加的程序名称
显示附加程序的名称。
编号
显示安装的每个附加的程序ID。
状态
显示附加程序的状态。
正在启动
附加的程序已启用。
停止
附加的程序已禁用。
说明
显示附加程序的概要。
版本
显示附加程序的版本。
