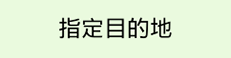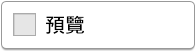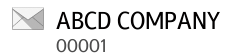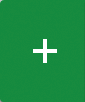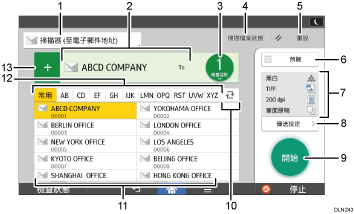
編號 |
圖示 |
說明 |
|---|---|---|
1 |
|
顯示掃描器目的地的類型。 按下即可在電子郵件目的地與資料夾目的地之間切換。 |
2 |
|
此處會顯示指定的目的地。 輕觸目的地,即可登錄至「通訊錄」,或從目的地中移除。 上下撥動,即可確認選擇的目的地。 |
3 |
|
出現選擇的目的地總數。 按下即會顯示確認目的地的畫面。 在確認目的地的畫面中,可以執行以下操作:
|
4 |
|
按下即可顯示傳輸結果畫面。 在傳輸結果畫面中,可以執行以下操作:
|
5 |
|
按下即可清除目前設定。 |
6 |
|
按下即可在掃描原稿後顯示預覽畫面。 |
7 |
|
您可以檢查傳送設定中的設定。 |
8 |
|
按下即可開啟傳送設定畫面。關於詳細資訊,請參閱[傳送設定]畫面。 |
9 |
|
按下即可掃描原稿並開始傳送。 |
10 |
|
按下即可切換通訊錄的區段。 |
11 |
|
顯示通訊錄中的目的地。 如果為資料夾目的地指定了密碼或保護碼,請在輕觸資料夾目的地後,在出現的畫面上輸入密碼或保護碼。 |
12 |
|
通訊錄的區段。 |
13 |
|
按下即可新增目的地。 可如下新增目的地:
|