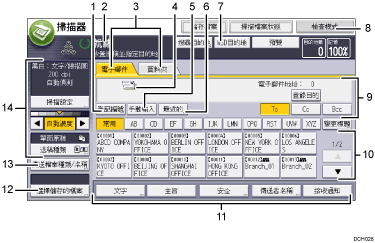
[登記編號]
按下此鍵,使用五位數的登記編號來指定目的地。
操作狀態和訊息
顯示操作狀態和訊息。
電子郵件/資料夾
按下這些索引標籤,可在[電子郵件]畫面與[掃描至資料夾]畫面之間切換。
若選取
 (電子郵件),您可指定電子郵件目的地。
(電子郵件),您可指定電子郵件目的地。選擇
 (資料夾)時,您可以指定資料夾目的地。
(資料夾)時,您可以指定資料夾目的地。
當同時使用電子郵件和掃描至資料夾傳送相同的檔案時,也可切換畫面。
電子郵件圖示
代表[電子郵件]畫面已顯示。
[手動輸入]
要指定通訊錄未登記的目的地,請按下此鍵,然後用出現的螢幕小鍵盤輸入電子郵件地址。
[最近的]
按此鍵選擇最近使用[手動輸入]所指定的目的地。如果有多個最近的目的地,請按下[
 ]或[
]或[ ]捲動瀏覽。
]捲動瀏覽。切換畫面
按下即可切換到[WSD掃描器(推式)]畫面或[DSM掃描器]畫面。如果使用WSD掃描器,則會出現[WSD目的地]。如果使用DSM掃描器,則會出現[DSM目的地]。
[檢查模式]
讓您確認掃描設定。
目的地欄位
出現指定的目的地。如果指定一個以上的目的地,按下[
 ]或[
]或[ ]可捲動目的地。
]可捲動目的地。目的地清單
將出現登記在本機的目的地清單。如果無法顯示所有目的地,請按下[
 ]或[
]或[ ]切換畫面。
]切換畫面。(
 )符號表示群組目的地。
)符號表示群組目的地。(
 或
或 )符號表示可接收加密電子郵件的目的地。
)符號表示可接收加密電子郵件的目的地。[文字]、[主旨]、[安全]、[傳送者名稱]和[接收通知]
輸入訊息並指定主旨、安全(加密和簽名)、傳送者以及是否使用訊息處理通知。
[選擇儲存的檔案]
讓您傳送儲存在文件伺服器的文件。
[傳送檔案種類/名稱]
按下即可指定設定,例如,檔案格式和檔案名稱。
原稿和掃描設定
讓您指定掃描設定和送稿種類。
