開機時,預設畫面為[首頁]畫面。
每項功能會指派一個圖示,這些圖示會顯示在[首頁]畫面上。您可以將常用功能或網頁的捷徑新增至[首頁]畫面。您也可以將變更語言Widget等小工具,登記到首頁畫面上。[首頁]畫面及各個功能的畫面可能會因為安裝的選購件而有所不同。
要顯示[首頁]畫面,按下中央畫面下方的[首頁](![]() )。
)。
![]()
請勿強力撞擊或重壓螢幕,否則可能會造成損壞。
要切換畫面,請用手指滑過畫面右側或左側。
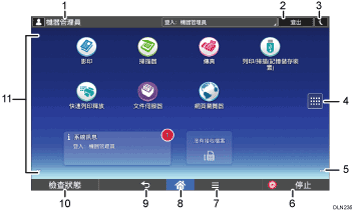
登入使用者的名稱
顯示目前登入機器使用者的名稱。只有啟用使用者驗證時,才會顯示使用者名稱。
[登入]/[登出]
啟用使用者驗證時,會顯示這些按鍵。按下[登入]時,會顯示驗證畫面。如果已經登入機器,會顯示[登出]。要登出機器,請按下[登出]。
關於登入和登出方法的詳細資訊,請參閱登入本機。
[省電]

按下即可切換至低電源模式或休眠模式。
關於模式的詳細資訊,請參閱節電。
應用程式清單圖示

按下以顯示應用程式清單。您可在[首頁]畫面上,建立應用程式的捷徑。
要使用[小工具]索引標籤與[登錄]索引標籤顯示的應用程式,請在[首頁]畫面建立該應用程式的捷徑。關於詳細資訊,請參閱自訂[首頁]畫面。
用來切換畫面的圖示

按下可在5種首頁畫面間切換。圖示顯示於畫面的右下和左下方,圖示的數目代表目前畫面各側邊上畫面的數目。
[停止]
按下可停止正在進行中的工作,例如,影印、掃描、傳真或列印。
[選單]

顯示正在使用的應用程式選單畫面。視使用的應用程式而定,此鍵可能停用。您也可以在[首頁]畫面中按此鍵,將[首頁]畫面的設定還原至預設值。
[首頁]

按下可顯示[首頁]畫面。
[返回]

在啟用畫面功能或使用應用程式時,按下此鍵即可返回上一個畫面。視使用的應用程式而定,此鍵可能停用。
您可以指定是否在某些應用程式內啟用此鍵。關於設定的詳細資訊,請參閱「連接機器/系統設定」中的「畫面功能」。
[檢查狀態]
按下可檢查機器的系統狀態、每項功能的操作狀態,以及目前的工作。您也可顯示工作記錄和機器的維護資訊。
圖示/小工具顯示區
顯示功能或應用程式圖示和小工具。5種首頁畫面所顯示的圖示各有不同。關於各畫面上圖示的詳細資訊,請參閱[首頁]畫面主要圖示。
您也可以新增捷徑,並使用資料夾來整理圖示。關於詳細資訊,請參閱自訂[首頁]畫面。
![]()
您可以變更[首頁]畫面的桌布。關於詳細資訊,請參閱變更[首頁]畫面的桌布。
您無法在下列任何情況下切換模式:
使用傳真或掃描器功能掃描原稿時
立即傳送期間
存取以下畫面時:
機器功能
計數器
查詢
通訊錄管理
紙匣紙張設定
目前工作/工作記錄
急件插入影印時
免持聽筒撥號傳送傳真時
開機時,預設畫面為[首頁]畫面。您可以在功能優先下變更此預設設定。請參閱「連接機器/系統設定」的「畫面功能」。
