This is an authentication method for limiting access to functions according to a user code. The same user code can be used by multiple users.
For details about specifying user codes, see "Registering a User Code", Connecting the Machine/ System Settings.
For details about specifying the user code on the printer driver or TWAIN driver, see the driver Help.
For details about specifying the LAN-Fax driver user code, see the LAN-Fax driver Help.
![]() Log in as the machine administrator from the control panel.
Log in as the machine administrator from the control panel.
![]() Press [System Settings].
Press [System Settings].
![]() Press [Administrator Tools].
Press [Administrator Tools].
![]() Press [
Press [![]() Next].
Next].
![]() Press [User Authentication Management].
Press [User Authentication Management].
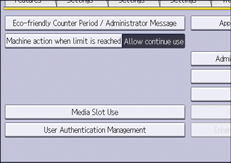
![]() Select [User Code Auth.].
Select [User Code Auth.].
If you do not want to enable user authentication, select [Off].
![]() In "Functions to Restrict", select the functions that you want to restrict.
In "Functions to Restrict", select the functions that you want to restrict.
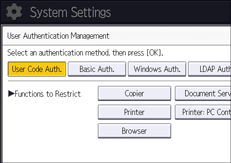
If the function you want to select is not displayed, press [![]() Next].
Next].
The selected functions are subject to User Code authentication. User Code authentication is not applied to the functions not selected.
For details about limiting available functions for individuals or groups, see Limiting Available Functions.
![]() To specify printer job authentication, select an item other than [PC Control] for "Printer" under "Functions to Restrict".
To specify printer job authentication, select an item other than [PC Control] for "Printer" under "Functions to Restrict".
If the items are not displayed, press [![]() Next].
Next].
If you do not want to specify printer job authentication, proceed to Step 14.
![]() Press [
Press [![]() Next].
Next].
![]() Select the “Printer Job Authentication” level.
Select the “Printer Job Authentication” level.
For a description of the printer job authentication levels, see Printer Job Authentication.
If you select [Entire] or [Simple (All)], proceed to Step 14.
If you select [Simple (Limitation)], proceed to Step 11.
![]() Press [Change] for "Limitation Range".
Press [Change] for "Limitation Range".
![]() Specify the range in which [Simple (Limitation)] is applied to "Printer Job Authentication".
Specify the range in which [Simple (Limitation)] is applied to "Printer Job Authentication".
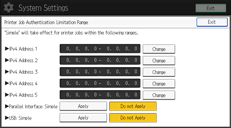
You can specify the IPv4 address range to which this setting is applied. Also, you can specify whether or not to apply the setting to the parallel and USB interfaces.
![]() Press [Exit].
Press [Exit].
![]() Press [OK].
Press [OK].
![]() Press [Logout].
Press [Logout].
A confirmation message appears. If you press [OK], you will be automatically logged out.
- 1. Searching by What You Want to Do
- 2. What You Can Do with This Machine
- You Can Customize the [Home] Screen
- You Can Make Copies Using Various Functions
- You Can Print Data Using Various Functions
- You Can Utilize Stored Documents
- You Can Send and Receive Faxes without Paper
- You Can Send and Receive Faxes via the Internet
- You Can Send and Receive Faxes by Using the Machine without Fax Unit Installed
- You Can Use the Facsimile and the Scanner in a Network Environment
- You Can Embed Text Information in Scanned Files
- You Can Prevent Information Leakage (Security Functions)
- You Can Centrally Control Scan Conditions and Distribution
- You Can Monitor and Set the Machine Using a Computer
- You Can Prevent Unauthorized Copying
- You Can Use the Application Site
