![]()
Use A4

 or 81/2 × 11
or 81/2 × 11
 size OHP transparencies, and specify their size.
size OHP transparencies, and specify their size.Usually only one side of OHP transparencies can be used for printing. Be sure to load them with the print side down.
When printing onto OHP transparencies, remove printed sheets one by one.
![]() Press [Home] (
Press [Home] (![]() ) at the bottom of the screen in the center.
) at the bottom of the screen in the center.
![]() Flick the screen to the left, and then press the [User Tools] icon (
Flick the screen to the left, and then press the [User Tools] icon (![]() ).
).
![]() Press [Tray Paper Settings].
Press [Tray Paper Settings].
![]() Press [Printer Bypass Paper Size], and then specify the paper size.
Press [Printer Bypass Paper Size], and then specify the paper size.
![]() Press [OK].
Press [OK].
![]() Press [
Press [![]() Next].
Next].
![]() Press [Paper Type: Bypass Tray].
Press [Paper Type: Bypass Tray].
![]() Select the proper items, according to the paper type you want to specify.
Select the proper items, according to the paper type you want to specify.
Press [OHP (Transparency)] on the [Paper Type] area when loading OHP transparencies.
To load thin or thick paper, press [Do not Display] on the [Paper Type] area, and then select the appropriate paper thickness in the [Paper Thickness] area.
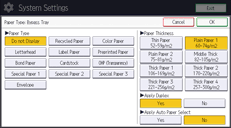
![]() Press [OK].
Press [OK].
![]() Press [User Tools] (
Press [User Tools] (![]() ) on the top right of the screen.
) on the top right of the screen.
![]() Press [Home] (
Press [Home] (![]() ) at the bottom of the screen in the center.
) at the bottom of the screen in the center.
![]()
We recommend that you use specified OHP transparencies.
For details about paper thickness, see "Tray Paper Settings", Connecting the Machine/ System Settings.
- 1. Searching by What You Want to Do
- 2. What You Can Do with This Machine
- You Can Customize the [Home] Screen
- You Can Make Copies Using Various Functions
- You Can Print Data Using Various Functions
- You Can Utilize Stored Documents
- You Can Send and Receive Faxes without Paper
- You Can Send and Receive Faxes via the Internet
- You Can Send and Receive Faxes by Using the Machine without Fax Unit Installed
- You Can Use the Facsimile and the Scanner in a Network Environment
- You Can Embed Text Information in Scanned Files
- You Can Prevent Information Leakage (Security Functions)
- You Can Centrally Control Scan Conditions and Distribution
- You Can Monitor and Set the Machine Using a Computer
- You Can Prevent Unauthorized Copying
- You Can Use the Application Site
