![]()
Before beginning work, ground yourself by touching something metal to discharge any static electricity. Static electricity can damage the memory expansion units.
Do not subject the memory expansion unit to physical shocks.
Before using the new hard disk, you must configure settings in the printer driver.
![]() Check the contents of the package.
Check the contents of the package.
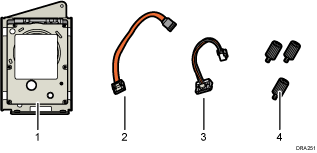
Hard disk
Flat cable
Power cord
Screws (3)
![]() Turn the printer off and unplug the power cord.
Turn the printer off and unplug the power cord.
![]() Remove the screws securing the controller board, and then remove the rear cover.
Remove the screws securing the controller board, and then remove the rear cover.
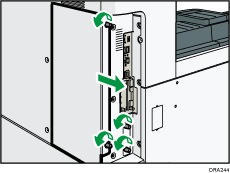
The removed screws will be used to secure the controller board again later.
![]() Install the hard disk in the indicated position.
Install the hard disk in the indicated position.
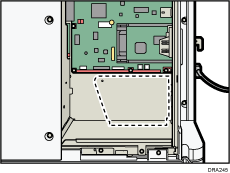
![]() Connect the flat cable and power cord to the hard disk.
Connect the flat cable and power cord to the hard disk.
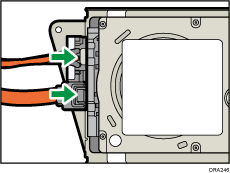
![]() Hook the mounting indents on the hard drive onto the tabs on the controller board panel.
Hook the mounting indents on the hard drive onto the tabs on the controller board panel.
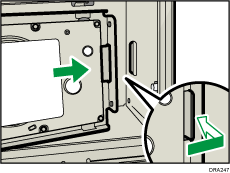
![]() Use two screws to fasten the hard disk to the controller board panel.
Use two screws to fasten the hard disk to the controller board panel.
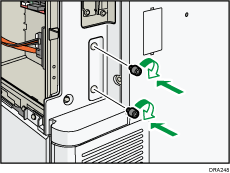
![]() Fasten the hard disk to the controller board with the remaining screw.
Fasten the hard disk to the controller board with the remaining screw.
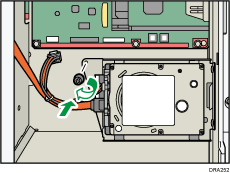
![]() Connect the flat cable and power cord to the controller board.
Connect the flat cable and power cord to the controller board.
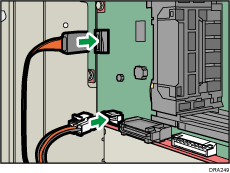
![]() Replace the rear cover and fasten the controller board to the printer using the screws.
Replace the rear cover and fasten the controller board to the printer using the screws.
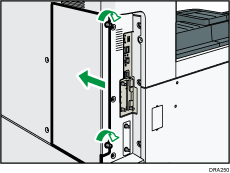
![]()
Confirm that the hard disk was correctly installed by printing the configuration page. If it is correctly installed, "Hard Disk" will appear for "Device Connection" on the configuration page. For information about printing the configuration page, see Printing a Test Page.
If the hard disk was not installed properly, repeat the procedure from the beginning. If it cannot be installed correctly even after reattempting installation, contact your sales or service representative.
To use the installed hard disk, configure the printer options in "Accessories" in the printer driver. For information about opening "Accessories", see "Configuring Option Settings for the Printer", Driver Installation Guide.
