To begin using extended features, press the extended features icon on the [Home] screen, which allows you to select the feature you want to use.
![]() Press the [Home] key.
Press the [Home] key.
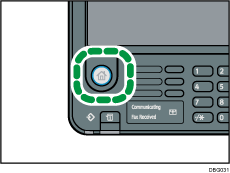
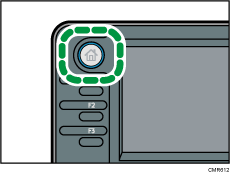
![]() Press [Home] (
Press [Home] (![]() ) at the bottom of the screen in the center.
) at the bottom of the screen in the center.
![]() Flick the screen to the left twice.
Flick the screen to the left twice.
![]() Press the function you want to use.
Press the function you want to use.
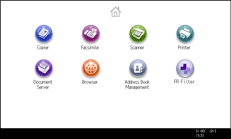
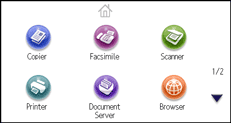
![]()
Items displayed on the [Home] screen differ according to the type and number of installed extended features, etc.
Ask the administrator about general operations of extended features.
The number of icons that can be displayed on the [Home] screen differs depending on the screen type. The simple screen can display up to 3 icons, and the initial screen can display up to 6 icons. If more than 3 or 6 extended features are installed, you can scroll the [Home] screen up and down by pressing [
 ] and [
] and [ ] on the right.
] on the right.The number of icons that can be displayed on the [Home] screen of the standard operation panel differs depending on the screen type. The simple screen can display up to 8 icons, and the initial screen can display up to 12 icons. If more than 8 or 12 icons are registered on the home screen, you can scroll the [Home] screen up and down by pressing [
 ] and [
] and [ ] on the right side.
] on the right side.The Smart Operation Panel can display up to 12 icons. If more than 12 icons are registered on the home screen, flick your finger to the right or left on the screen to switch between screens.
The control panel can display up to 12 icons. If more than 12 icons are registered on the home screen, flick your finger to the right or left on the screen to switch between screens.
