Имеется два режима для Web Image Monitor: режим гостя и режим администратора.
Отображаемые элементы могут отличаться в зависимости от типа принтера.
Режим гостя
Для входа в этот режим логин не нужен.
В гостевом режиме отображаются состояние принтера, настройки принтера и состояние задания на печать, однако изменение настроек принтера невозможно.
Режим администратора
Для входа в этот режим нужен логин администратора.
В режиме администратора можно выполнить настройку различных параметров принтера.
![]()
При вводе IPv4-адреса сегменты не должны начинаться с нуля. Например, адрес "192.168.001.010" следует ввести так: "192.168.1.10".
![]() Запустите веб-браузер.
Запустите веб-браузер.
![]() Введите "http://(IP-адрес или имя узла принтера)/" в адресную строку веб-браузера.
Введите "http://(IP-адрес или имя узла принтера)/" в адресную строку веб-браузера.
Появляется главная страница Web Image Monitor.
Можно ввести хост-имя принтера, если оно было зарегистрировано на сервере DNS или WINS.
При настройке протокола шифрования данных SSL в среде, в которой производится проверка подлинности на сервере, введите "https://(IP-адрес или имя узла принтера)/".
![]() Для входа в Web Image Monitor в режиме администратора нажмите [Вход в систему] на главной странице.
Для входа в Web Image Monitor в режиме администратора нажмите [Вход в систему] на главной странице.
Появляется окно ввода имени пользователя и пароля для регистрации в системе.
![]() Введите свое имя пользователя и пароль, затем нажмите [Вход в систему].
Введите свое имя пользователя и пароль, затем нажмите [Вход в систему].
Для получения дополнительной информации об имени пользователя для входа в систему и пароле обратитесь к вашему администратору.
Имя пользователя и пароль для входа в систему могут сохраниться (зависит от конфигурации вашего веб-браузера). Если не требуется их сохранять, настройте параметры вашего веб-браузера так, чтобы данная информация не сохранялась.
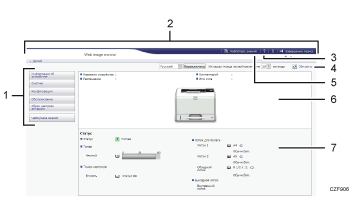
Область меню
Отображение содержимого выбранного элемента меню.
Область заголовка
Отображение диалогового окна для переключения между режимами пользователя и администратора, а также меню для каждого режима.
Также будет отображена ссылка на файл справки.
Справка
Если нажать кнопку Справка (
 ) в области заголовка, то на экран будет выведено окно с оглавлением справки.
) в области заголовка, то на экран будет выведено окно с оглавлением справки.Если нажать кнопку Справка (
 ) в рабочей области, то на экран будет выведена справка по настройкам рабочей области.
) в рабочей области, то на экран будет выведена справка по настройкам рабочей области.Для просмотра содержимого справки требуется подключение к Интернету.
Обновить
Для обновления информации о принтере нажмите
 в верхнем правом углу рабочей области. Нажмите кнопку веб-браузера [Обновить] для обновления всего экрана браузера.
в верхнем правом углу рабочей области. Нажмите кнопку веб-браузера [Обновить] для обновления всего экрана браузера.ЧаВО/База знаний
Для просмотра часто задаваемых вопросов нажмите
 . Для просмотра ответов на часто задаваемые вопросы требуется подключение к Интернету.
. Для просмотра ответов на часто задаваемые вопросы требуется подключение к Интернету.Область основной информации
Отображает основную информацию для принтера.
Рабочая область
Отображает содержание каждого элемента, выбранного в зоне меню.
