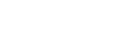Dieser Abschnitt erläutert das Anwenderprogramm im Menü Administrator Tools unter den Systemeinstellungen.
Administrator Tools werden vom Administrator verwendet. Wenn diese Einstellungen geändert werden sollen, wenden Sie sich an den Administrator.
Wir empfehlen Ihnen, zunächst die Administrator-Authentifizierung festzulegen, bevor Sie Einstellungen in den Administrator Tools vornehmen.
Adressbuchverwaltung
Sie können im Adressbuch registrierte Informationen hinzufügen, ändern oder löschen.
Weitere Informationen finden Sie auf Adressbuch.
Programmieren/Ändern
Sie können Namen und Anwendercodes registrieren und ändern.
Namen
Sie können einen Namen, eine Tastenanzeige, eine Registrierungsnummer, eine Anzeigepriorität und eine Titelwahl registrieren.
Auth.-Info
Sie können einen Anwendercode registrieren und die Funktionen festlegen, die für den jeweiligen Anwendercode verfügbar sind. Sie können auch Anwendernamen und Passwörter registrieren, die beim Versenden von E-Mails, von Dateien an Ordner oder für den Zugriff auf einen LDAP-Server verwendet werden. Anwendercodes oder Anwendernamen und Passwörter, die hier gespeichert werden, werden auch für die Begrenzung des Druckvolumens verwendet.
Schutz
Sie können einen Sicherungscode registrieren.
Faxziel
Sie können Faxnummer, internationalen TX-Modus, Fax-Header, Name einfügen, IP-Faxziel und Protokoll registrieren.
E-Mail
Sie können ein E-Mail-Ziel speichern.
Ordner
Sie können das Protokoll, den Pfad, die Anschlussnummer und den Servernamen registrieren.
Zu Gr. hinz.
Sie können einen Anwender oder eine Gruppe von Anwendern, der/die im Adressbuch gespeichert ist, zu einer Gruppe zusammenfassen.
Löschen
Sie können einen Namen aus dem Adressbuch löschen.
Informationen zu den Einstellungen unter "Adressbuchverwaltung" finden Sie auf Adressbuch.
Sie können Informationen über bis zu 2.000 Anwender speichern.
Insgesamt können Sie bis zu 1.000 Anwendercodes und Login-Anwendernamen speichern.
Sie können die Namen im Adressbuch auch mit Hilfe von Web Image Monitor registrieren.
Einzelheiten zur Begrenzung des Druckvolumens in der Registerkarte Schutz finden Sie in der Sicherheitsanleitung.
Adressbuch: Gruppe programmieren/ändern/löschen
Im Adressbuch registrierte Namen können zu Gruppen hinzugefügt werden. Sie können dann ganz leicht die in jeder Gruppe registrierten Namen verwalten.
Sie können bis zu 100 Gruppen registrieren.
Programmieren/Ändern
Sie können Gruppen registrieren und ändern.
Namen
Sie können einen Namen, eine Tastenanzeige, eine Registrierungsnummer, eine Anzeigepriorität und eine Titelwahl registrieren.
Progr. Anw./Gruppe
Sie können die Namen überprüfen, die in den einzelnen Gruppen registriert sind.
Schutz
Sie können einen Sicherungscode registrieren.
Zu Gr. hinz.
Sie können im Adressbuch registrierte Gruppen in eine Gruppe aufnehmen.
Löschen
Sie können eine Gruppe aus dem Adressbuch löschen.
Informationen zum Hinzufügen von Namen zu einer Gruppe finden Sie auf Registrieren von Namen in einer Gruppe.
Sie können die Gruppen im Adressbuch auch mithilfe von Web Image Monitor registrieren und verwalten.
Adressbuch: Reihenfolge ändern
Die Reihenfolge der registrierten Namen kann geändert werden.
Informationen zur Änderung der Reihenfolge der Namen im Adressbuch finden Sie auf Ändern der Reihenfolge gespeicherter Namen.
Adressbuch drucken: Zielliste
Sie können die Ziellisten, die im Adressbuch registriert sind, ausdrucken.
In der Reihenfolge Titel 1 drucken
Druckt das Adressbuch in der Reihenfolge von Titel 1 aus.
In der Reihenfolge Titel 2 drucken
Druckt das Adressbuch in der Reihenfolge von Titel 2 aus.
In der Reihenfolge Titel 3 drucken
Druckt das Adressbuch in der Reihenfolge von Titel 3 aus.
Gruppenwahlliste drucken
Druckt das Gruppenadressbuch aus.
Weitere Informationen zum Ausdrucken von Ziellisten finden Sie auf Ausdrucken von Ziellisten.
Adressbuch: Titel bearbeiten
Sie können den Titel bearbeiten, um die Suche nach einem Anwender zu vereinfachen.
Informationen zur Titelbearbeitung finden Sie auf Bearbeiten von Titeln.
Adressbuch: Titel umschalten
Wählen Sie für die Anwendernamen einen Sortiertitel von [Titel 1] bis [Titel 3].
Standardeinstellung: [Titel 1]
Informationen zum Sortieren von Titeln finden Sie auf Speichern von Anwenderinformationen.
Sichern/Wiederherstellen: Benutzerdef. Einstellungen & Adressbuch
Sie können das Adressbuch und die Anwendereinstellungen des Geräts mit einer SD-Karte sichern und auf dem Gerät wiederherstellen.
Einzelheiten über das Einsetzen und Entfernen der SD-Karte erfahren Sie von Ihrem Verkaufs- oder Servicerepräsentanten.
Die Funktion Daten wiederherstellen überschreibt die im Adressbuch des Geräts gespeicherten Daten und setzt den Zähler aller registrierten Anwender des Geräts auf Null.
Sie können das Adressbuch des Druckers auch mit dem Web Image Monitor sichern und wiederherstellen. Weitere Informationen finden Sie in der Hilfe zu Web Image Monitor.
Backup
Sie können das Adressbuch und die Anwendereinstellungen des Geräts auf einer SD-Karte sichern.
Wiederherstellen
Sie können die Sicherungskopie des Adressbuchs und der Anwendereinstellungen von einer SD-Karte wiederherstellen.
Formatierung
Sie können eine SD-Karte formatieren.
Info Speichergerät abrufen
Sie können den freien Speicher und den Inhalt einer SD-Karte anzeigen.
Datenübertrag.einstell. für auto-programm. Adressbuch
Durch Verwendung von Datenübertrag.einstell. für auto-programm. Adressbuch können Sie Anwenderauthentifizierungsinformationen übertragen, die bereits im Adressbuch der Windows-Authentifizierung oder der LDAP-Authentifizierung registriert wurden.
Standardeinstellung: [Nicht übertragen]
Wenn Sie [Daten übertragen] wählen, geben Sie mit der Zehnertastatur die Registrierungsnummer der Daten ein, die Sie aus einem Adressbuch übertragen möchten.
Die Windows-Authentifizierung oder die LDAP-Authentifizierung muss konfiguriert sein, um diese Funktion zu verwenden. Informationen zur Windows-Authentifizierung finden Sie in der Sicherheitsanleitung. Informationen zur LDAP-Authentifizierung finden Sie in der Sicherheitsanleitung.
Anw. autom. aus Adressbuch lösch.
Wenn die maximale Beschränkung für die Registrierung erreicht wurde und ein neues Konto hinzugefügt werden muss, kann das älteste Konto gelöscht und ein neues entsprechend der Anwendereinstellungen registriert werden.
Das neue Konto (wie oben beschrieben) ist ein Konto, das im Adressbuch automatisch registriert und nicht willkürlich von einem Anwender im Adressbuch angelegt wird.
Standardeinstellung: [Aus]
Alle Daten im Adressbuch löschen
Sie können alle Daten im Adressbuch löschen.
Zähler anzeigen / drucken
Sie können verschiedene Zählerstände ansehen und drucken.
Zähler anzeigen / drucken
Anzeigen der Anzahl der Drucke für jede Funktion (Gesamt, Kopierer, Drucker, Faxdrucke, A3 / DLT, Duplex, Banner, Senden / TX insges., Faxübertragung, Scannersendung, Abdeckung).
Zählerliste drucken
Ausdrucken einer Liste der Druckzählerwerte für die einzelnen Funktionen.
Zähler je Anwender anzeigen/löschen/drucken
Ermöglicht das Anzeigen und Drucken der verschiedenen Zählerstände, die über Anwendercodes aufgerufen werden, und die Rückstellung dieser Zähler auf 0.
Drücken Sie die Taste [![]() Zurück] und [
Zurück] und [![]() Weiter], um die Anzahl der Drucke anzuzeigen.
Weiter], um die Anzahl der Drucke anzuzeigen.
Die Anzahl der Drucke kann sich von den unter "Zähler anzeigen/drucken" angezeigten Zählerwerten unterscheiden.
Zählerliste drucken für Alle Anwender
Sie können die Zählerstände für alle Anwender drucken.
Löschen der Zählerliste für Alle Anwender
Sie können die Zählerstände für alle Anwender zurücksetzen.
Zählerliste druckenJe Anwender
Sie können die Zählerstände jedes einzelnen Anwenders drucken.
Löschen der Zählerliste Je Anwender
Sie können den Zählerstand jedes einzelnen Anwenders zurücksetzen.
Alle Eintr. auf Seite w.
Wählen Sie alle Anwender auf der Seite aus.
Informationen zum Drucken der Zählerliste finden Sie auf Ausdrucken der Zähler für jeden Anwender und Ausdrucken der Zähler für alle Anwender.
Umweltfreundl. Zähler anzeigen/löschen.
Weitere Informationen zu dieser Funktion finden Sie in der Sicherheitsanleitung.
Umweltfreundl. Zähler pro Anwender anzeigen/löschen.
Weitere Informationen zu dieser Funktion finden Sie in der Sicherheitsanleitung.
Umweltfreundl. Zähler Zeitraum/Administratornachricht.
Weitere Informationen zu dieser Funktion finden Sie in der Sicherheitsanleitung.
Geräteaktion, wenn Grenze erreicht
Weitere Informationen zu dieser Funktion finden Sie in der Sicherheitsanleitung.
Druckvolumenbegrenzung: Einstellung Einheitenzählung
Weitere Informationen zu dieser Funktion finden Sie in der Sicherheitsanleitung.
Druckvolumenbegrenzung erweitert
Sie können die Funktion "Erweiterte Druckvolumenbegrenzung" mit den Software Development Kit-
Anwendungen aktivieren. Diese Einstellung kann für "Tracking-Erlaubnis" und "Drucken anhalten" ausgewählt werden. Tracking bezieht sich auf die Trace-Aufzeichungen der Geräteinformationen.
Standardeinstellung für "Tracking-Erlaubnis": [Aus]
Standardeinstellung für "Drucken anhalten": [Aus]
Wenn Sie "Tracking-Erlaubnis" auf [Ein] setzen, sammelt die Software Development Kit Anwendung die Tracking-Informationen des Geräts und berechnet die Anzahl.
Wenn Sie "Drucken anhalten" auf [Ein] setzen, löscht die Software Development Kit Anwendung einen ausstehenden Druckjob vom Gerät.
Druckvolumenbegrenz.: Standard-Grenzwert
Weitere Informationen zu dieser Funktion finden Sie in der Sicherheitsanleitung.
Verwendung des Mediensteckplatzes
Einzelheiten zu dieser Funktion finden Sie in der Sicherheitsanleitung.
Anwender-Authentifizierungsverwaltung
Anw.-code-Auth.
Mit der Anwendercode-Authentifizierung können Sie verfügbare Funktionen einschränken und deren Verwendung überwachen.
Wenn Sie die Anwendercode-Authentifizierung verwenden wollen, registrieren Sie Anwendercodes.
Mit der Drucker-PC-Steuerungsfunktion können Sie ein Protokoll der Drucke erstellen lassen, die den im Druckertreiber eingegebenen Anwendercodes entsprechen.
Einzuschränkende Funktionen
Kopierer:
[Alle einschr. (Schwarzweiß / Einfar. / Zweifar. / Vollf.)], [Einfarbig / Zweifarbig / Vollfarbe], [Zweifarbig / Vollfarbe], [Vollfarbe], [Nicht einschränken]
Drucker:
[Schwarzweiß / Farbe], [Farbe], [PC-Steuerung], [Nicht einschränken]
Andere Funktionen:
[Document Server], [Fax], [Scanner], [Browser]
Drucker-Jobauthentif.:
[Gesamt], [Einfach(Einschrä.)], [Einfach (Alle)]
Basis-Auth.
Windows-Auth.
LDAP-Auth.
Aus
Standardeinstellung: [Aus]
Informationen zur Basis-Authentifizierung finden Sie in der Sicherheitsanleitung. Informationen zur Windows-Authentifizierung finden Sie in der Sicherheitsanleitung. Informationen zur LDAP-Authentifizierung finden Sie in der Sicherheitsanleitung.
Anwendungs-Authentifizierungsverwaltung
Geben Sie an, ob die Authentifizierung für jede Anwendung aktiviert werden soll. Diese Funktion ist nur verfügbar, wenn [Anwender-Authentifizierungsverwaltung] aktiviert ist. Weitere Informationen zur Anwendercode-Authentifizierung finden Sie in der Sicherheitsanleitung. Informationen zur Basis-Authentifizierung finden Sie in der Sicherheitsanleitung. Informationen zur Windows-Authentifizierung finden Sie in der Sicherheitsanleitung. Informationen zur LDAP-Authentifizierung finden Sie in der Sicherheitsanleitung.
Erweiterte Authentifizierungsverwaltung
Einzelheiten zu dieser Funktion finden Sie in der Sicherheitsanleitung.
Administrator-Authentifizierungsverwaltung
Weitere Informationen zu dieser Funktion finden Sie in der Sicherheitsanleitung.
Administrator programmieren/ändern
Weitere Informationen zu dieser Funktion finden Sie in der Sicherheitsanleitung.
Kostenstellenverwaltung
Legen Sie die Funktionen fest, die mit dem Kostenstellenzähler verwaltet werden sollen.
Kopierer:
[Vollfarbe], [Schwarzweiß], [Einfarbig], [Zweifarbig]
Drucker:
[Farbe], [Schwarzweiß]
Andere Funktionen:
[Document Server], [Fax], [Scanner], [Browser]
Externe Gebührenverwaltung
Mit der Kostenstellenkarte können Sie eine Obergrenze für die Gerätenutzung festlegen.
Kopierer:
[Vollfarbe], [Schwarzweiß], [Einfarbig], [Zweifarbig]
Drucker:
[Farbe], [Schwarzweiß]
Andere Funktionen:
[Document Server], [Fax], [Scanner], [Browser]
Nähere Einzelheiten zu dieser Funktion erhalten Sie von Ihrem Administrator.
Erw. Externe Gebühreneinheitsverwaltung
Legen Sie fest, ob Sie erweiterte Funktionen für die erweiterte externe Gebühreneinheitsverwaltung aktivieren möchten.
Nähere Einzelheiten zu dieser Funktion erhalten Sie von Ihrem Administrator.
Erweiterte Sicherheit
Legen Sie fest, ob die erweiterten Sicherheitsfunktionen verwendet werden sollen. Einzelheiten zu den erweiterten Sicherheitsfunktionen finden Sie in der Sicherheitsanleitung.
Document Server-Funktion
Informationen zu dieser Funktion finden Sie in der Sicherheitsanleitung.
Standardberechtigung für gespeicherte Datei
Weitere Informationen zu dieser Funktion finden Sie in der Sicherheitsanleitung.
Datei auto. im Doc. Server löschen
Legen Sie fest, ob auf dem Document Server gespeicherte Dokumente nach Ablauf eines vorgegebenen Zeitraums gelöscht werden sollen.
Standardeinstellung: [Tage wählen], [3 Tag(e)]
Nachdem diese Funktion aktiviert wurde, werden alle gespeicherten Dokumente innerhalb eines bestimmten Zeitraums automatisch gelöscht.
Bei Auswahl von [Tage wählen] geben Sie einen Zeitraum in Tagen zwischen 1 und 180 (im Tagesintervall) ein.
Bei Auswahl von [Ein] geben Sie einen Zeitraum in Stunden zwischen 1 und 96 (im Stundenintervall) ein.
Bei der Standardeinstellung werden gespeicherte Dokumente 3 Tage (72 Stunden) nach dem Speichern gelöscht.
Alle Dateien im Document Server löschen
Sie können die auf dem Document Server gespeicherten Dateien, einschließlich der Dateien für Probedruck, vertraulicher Druck, angehaltener Druck und gespeicherter Druck, löschen.
Auch passwortgeschützte Dateien werden gelöscht.
Wählen Sie auf dem Bestätigungsbildschirm [Ja] aus, um alle Dateien zu löschen.
Erfassungsfunktion
Wenn die Erfassungsfunktion von der ScanRouter-Übertragungssoftware genutzt wird. Die ScanRouter-Übertragungssoftware ist nicht mehr verfügbar und wird nicht mehr unterstützt. Nähere Einzelheiten zu dieser Funktion erhalten Sie von Ihrem Administrator.
Erfassung: Alle nicht gesend. Dat. löschen
Obwohl die ScanRouter-Lieferungssoftware zur Verwendung dieser Einstellung erforderlich ist, ist die ScanRouter-Lieferungssoftware nicht mehr verfügbar und wird nicht mehr unterstützt.
LDAP-Server programmieren / ändern / löschen
Programmieren Sie den LDAP-Server, um E-Mail-Ziele sofort im Adressbuch des LDAP-Servers zu finden.
Diese Funktion kann verwendet werden, wenn eingescannte Dateien per E-Mail über die Scanner- oder Fax-Funktion versendet werden.
Name
Servername
Suchbasis
Anschlussnr.
Sichere Verbindung (SSL)
Authentifizierung
Anwendername
Passwort
Bereichsname
Japanischer Zeichencode
Suchbedingungen
Suchoptionen
Diese Funktion unterstützt die LDAP-Versionen 2.0 und 3.0. Digest-Authentifizierung kann nur unter LDAP Ver. 3.0 verwendet werden.
Um den LDAP-Server zu verwenden, wählen Sie [Ein] für LDAP-Suche.
Informationen zum Programmieren des LDAP-Servers finden Sie auf Programmieren des LDAP-Servers.
LDAP-Suche
Legen Sie fest, ob der LDAP-Server für die Suche verwendet werden soll.
Standardeinstellung: [Aus]
Wenn Sie [Aus] wählen, erscheint die LDAP-Serverliste nicht in der Suchanzeige.
Hauptstrom ein durch Remote-Vorgang
Sie können die Stromversorgung eines Computers im Netzwerk mit Wake-on-LAN einschalten.
Standard: [Nicht aktiv]
Kundendienstruf-Test
Sie können einen Testanruf beim RICOH @Remote-Center durchführen.
Diese Funktion ist nur verfügbar, wenn der RICOH @Remote-Service aktiviert und aktiv ist.
Diese Funktion ist nicht verfügbar, wenn "Gerätestatus melden" verwendet wird.
Gerätestatus melden
Sie können die Meldung des Gerätestatus an das RICOH @Remote-Center senden.
Diese Funktion ist nur verfügbar, wenn der RICOH @Remote-Service aktiviert und aktiv ist.
Diese Funktion ist nicht verfügbar, wenn "Kundendienstruf-Test" verwendet wird.
Sperre des Service-Modus
Einzelheiten zu dieser Funktion finden Sie in der Sicherheitsanleitung.
Firmware-Version
Sie können die Version der in diesem Gerät installierten Software überprüfen.
Netzwerksicherheitsstufe
Weitere Informationen zu dieser Funktion finden Sie in der Sicherheitsanleitung.
Einst. Auto Speicherlösch
Weitere Informationen zu dieser Funktion finden Sie in der Sicherheitsanleitung.
Gesamten Speicher lö.
Weitere Informationen zu dieser Funktion finden Sie in der Sicherheitsanleitung.
Alle Protokolle löschen
Weitere Informationen zu dieser Funktion finden Sie in der Sicherheitsanleitung.
Transferprotokolleinstell.
Weitere Informationen zu dieser Funktion finden Sie in der Sicherheitsanleitung.
Datensicherheit z. Kopieren erkennen
Weitere Informationen zu dieser Funktion finden Sie in der Sicherheitsanleitung.
Druck Verhinderung unautorisiertes Kopieren: Kopierer
Sie können die Verhinderung unautorisierter Kopien für Muster und Datensicherheit zum Kopieren von Daten festlegen, um unautorisiertes Kopieren des Dokuments zu verhindern.
Obligatorische Verhinderung unautorisiertes Kopieren
Wählen Sie aus, ob unautorisiertes Kopieren auf dem Gerät verhindert werden soll.
Standardeinstellung: [Aus]
Typ Verhind. unautoris. Kopien
Wählen Sie den zu verwendenden Typ für die Verhinderung unautorisierter Kopien.
Datensicherheit zum Kopieren
Wenn das gedruckte Dokument kopiert, gescannt oder unter Verwendung eines Kopergeräts oder MFP auf dem Document Server gespeichert wird, dann sind die Bilder auf dem Dokument mit einer grauen Fläche überdruckt.
Einzelheiten über die optionalen Einheiten, die diese Funktion benötigt, siehe Handbuch Erste Schritte.
Verh. unautor. Kop.: Muster
Einbetten von Text und Hintergrundbildern für Verh.unaut.Kop.:Must. auf dem gedruckten Dokument. Wenn das gedruckte Dokument kopiert, gescannt oder im Document Server gespeichert wird, erscheint ein Textmuster im Hintergrund des Dokuments, um das unzulässige Kopieren zu verhindern.
Standard: [Verh. unautor. Kop.: Muster]
Effekt Datensicherheit f. Kopieren
Wählen Sie den Effekt der Datensicherheit zum Kopieren, der auf das kopierte oder gedruckte Dokument angewendet wird.
Text und Hintergrund
Nur Hintergrund
Standard: [Text und Hintergrund]
Verhind. unautor. Kop. von Mustereffekten
Wählen Sie den Effekt der Verhinderung unautorisierter Kopien für Muster, der auf das kopierte oder gedruckte Dokument angewendet wird.
Text und Hintergrund
Nur Hintergrund
Nur Text
Negativmuster (Text/Hintergrund)
Standard: [Text und Hintergrund]
Maskentyp für Muster
Wählen Sie das Muster, das im Hintergrund der gedruckten Dokumente eingebettet werden soll. Die verfügbaren Optionen sind wie folgt:
Kein, Typ 1, Typ 2, Typ 3, Typ 4, Typ 5, Typ 6, Typ 7, Typ 8, Typ 9, Typ 10
Standard: [Kein(e)]
Musterfarbe
Wählen Sie die Musterfarbe, die im Hintergrund der gedruckten Dokumente eingebettet werden soll. Die verfügbaren Optionen sind wie folgt:
Schwarz, Magenta, Cyan
Standardeinstellung: [Schwarz]
Helligkeit d. Musters
Wählen Sie die Helligkeit des Hintergrundmusters.
Standard: "3"
Textauswahl
Geben Sie den Text ein, der in die gedruckten Dokumente eingebettet werden soll, um unautorisierte Kopien zu verhindern. Die verfügbaren Optionen sind wie folgt:
Anwendername, Datum & Zeit, Anw.name + Datum & Zeit, Anwendertext 1, Anwendertext 2
Standard: [Datum & Zeit]
Registrieren Sie den gewünschten Text für die Verhinderung unautorisierter Kopien. Sobald der Text registriert wurde, können Sie ihn unter [Textauswahl] auswählen. Sie können einen Anwendertext mit bis zu 64 Zeichen eingeben.
Punktgröße
Legen Sie die Schriftgröße fest, der für den Text für die Verhinderung unautorisierter Kopien verwendet werden soll, indem Sie einen Wert zwischen 50 und 150 Punkten über die Zehnertastur eingeben.
Standard: "70" Punkte
Zeilenvors. Leerstelle
Legen Sie die Textzeilenabstand fest, indem Sie einen Wert zwischen 50 und 150 Punkten mit der Zehnertastatur eingeben. Diese Einstellung wird angezeigt, wenn ein anderer Wert als [Aus] für [Text wiederholen] eingestellt ist.
Standard: "70" Punkte
Textwinkel
Legen Sie den Rotationswinkel des Textes fest. Wenn Sie eine größere Zahl angeben, wird der Text gegen den Uhrzeigersinn um die Mitte der Textzeichenfolge gedreht. Legen Sie einen Winkel von 0 bis 90 Grad mit der Zehnertastatur fest.
Standard: "30" Grad
Text wiederholen
Der Text wird beginnend oben links auf der Seite wiederholt gedruckt.
Standardeinstellung: [Aus]
Textposition
Wählen Sie die Position, an der der Text eingefügt wird. Diese Einstellung wird angezeigt, wenn 0 Grad als Wert für [Textwinkel] und [Aus] als Wert für [Text wiederholen] festgelegt ist. Die verfügbaren Optionen sind wie folgt:
Oben links, Oben Mitte, Oben rechts, Mitte, Unten links, Unten Mitte, Unten rechts
Standard: [Mitte]
Druck Verhind. unautorisiertes Kopieren: Document Server
Sie können die Verhinderung unautorisierter Kopien für Muster und Datensicherheit zum Kopieren von Daten festlegen, um unautorisiertes Kopieren des Dokuments zu verhindern.
Obligatorische Verhinderung unautorisiertes Kopieren
Wählen Sie aus, ob unautorisiertes Kopieren auf dem Gerät verhindert werden soll.
Standardeinstellung: [Aus]
Typ Verhind. unautoris. Kopien
Wählen Sie den zu verwendenden Typ für die Verhinderung unautorisierter Kopien.
Datensicherheit zum Kopieren
Wenn das gedruckte Dokument kopiert, gescannt oder unter Verwendung eines Kopergeräts oder MFP auf dem Document Server gespeichert wird, dann sind die Bilder auf dem Dokument mit einer grauen Fläche überdruckt.
Einzelheiten über die optionalen Einheiten, die diese Funktion benötigt, siehe Handbuch Erste Schritte.
Verh. unautor. Kop.: Muster
Einbetten von Text und Hintergrundbildern für Verh.unaut.Kop.:Must. auf dem gedruckten Dokument. Wenn das gedruckte Dokument kopiert, gescannt oder im Document Server gespeichert wird, erscheint ein Textmuster im Hintergrund des Dokuments, um das unzulässige Kopieren zu verhindern.
Standard: [Verh. unautor. Kop.: Muster]
Effekt Datensicherheit f. Kopieren
Wählen Sie den Effekt der Datensicherheit zum Kopieren, der auf das kopierte oder gedruckte Dokument angewendet wird.
Text und Hintergrund
Nur Hintergrund
Standard: [Text und Hintergrund]
Verhind. unautor. Kop. von Mustereffekten
Wählen Sie den Effekt der Verhinderung unautorisierter Kopien für Muster, der auf das kopierte oder gedruckte Dokument angewendet wird.
Text und Hintergrund
Nur Hintergrund
Nur Text
Negativmuster (Text/Hintergrund)
Standard: [Text und Hintergrund]
Maskentyp für Muster
Wählen Sie das Muster, das im Hintergrund der gedruckten Dokumente eingebettet werden soll. Die verfügbaren Optionen sind wie folgt:
Kein, Typ 1, Typ 2, Typ 3, Typ 4, Typ 5, Typ 6, Typ 7, Typ 8, Typ 9, Typ 10
Standard: [Kein(e)]
Musterfarbe
Wählen Sie die Musterfarbe, die im Hintergrund der gedruckten Dokumente eingebettet werden soll. Die verfügbaren Optionen sind wie folgt:
Schwarz, Magenta, Cyan
Standardeinstellung: [Schwarz]
Helligkeit d. Musters
Wählen Sie die Helligkeit des Hintergrundmusters.
Standard: "3"
Textauswahl
Geben Sie den Text ein, der in die gedruckten Dokumente eingebettet werden soll, um unautorisierte Kopien zu verhindern. Die verfügbaren Optionen sind wie folgt:
Anwendername, Datum & Zeit, Anw.name + Datum & Zeit, Anwendertext 1, Anwendertext 2
Standard: [Datum & Zeit]
Registrieren Sie den gewünschten Text für die Verhinderung unautorisierter Kopien. Sobald der Text registriert wurde, können Sie ihn unter [Textauswahl] auswählen. Sie können einen Anwendertext mit bis zu 64 Zeichen eingeben.
Punktgröße
Legen Sie die Schriftgröße fest, der für den Text für die Verhinderung unautorisierter Kopien verwendet werden soll, indem Sie einen Wert zwischen 50 und 150 Punkten über die Zehnertastur eingeben.
Standard: "70" Punkte
Zeilenvors. Leerstelle
Legen Sie die Textzeilenabstand fest, indem Sie einen Wert zwischen 50 und 150 Punkten mit der Zehnertastatur eingeben. Diese Einstellung wird angezeigt, wenn ein anderer Wert als [Aus] für [Text wiederholen] eingestellt ist.
Standard: "70" Punkte
Textwinkel
Legen Sie den Rotationswinkel des Textes fest. Wenn Sie eine größere Zahl angeben, wird der Text gegen den Uhrzeigersinn um die Mitte der Textzeichenfolge gedreht. Legen Sie einen Winkel von 0 bis 90 Grad mit der Zehnertastatur fest.
Standard: "30" Grad
Text wiederholen
Der Text wird beginnend oben links auf der Seite wiederholt gedruckt.
Standardeinstellung: [Aus]
Textposition
Wählen Sie die Position, an der der Text eingefügt wird. Diese Einstellung wird angezeigt, wenn 0 Grad als Wert für [Textwinkel] und [Aus] als Wert für [Text wiederholen] festgelegt ist. Die verfügbaren Optionen sind wie folgt:
Oben links, Oben Mitte, Oben rechts, Mitte, Unten links, Unten Mitte, Unten rechts
Standard: [Mitte]
Druck Verhinderung unautorisiertes Kopieren: Drucker
Sie können die Verhinderung unautorisierter Kopien für Muster und Datensicherheit zum Kopieren von Daten festlegen, um unautorisiertes Kopieren des Dokuments zu verhindern.
Einst. Verhind. unautoris. Kopien
Wählen Sie aus, ob unautorisiertes Kopieren auf dem Gerät verhindert werden soll.
Standardeinstellung: [Aus]
Obligatorische Verhinderung unautorisiertes Kopieren
Legen Sie fest, welche Einstellung zur Verhindung unautorisierter Kopien Priorität erhalten soll.
Treiber/Befehl
Drucken der Dokumente mit den im Druckertreiber oder über Befehle festgelegten Einstellungen.
Treiber/Befehl (Meis. Einst.)
Drucken des Hintergrundmusters und der Helligkeit, die im Gerät angegeben sind. Für andere Elemente werden die im Druckertreiber oder über Befehle konfigurierten Einstellungen beim Drucken angewendet.
Geräteeinstellung(en)
Drucken von Dokumenten mit den im Gerät festgelegten Einstellungen, unabhängig von den Druckertreibereinstellungen.
Standard: [Treiber/Befehl]
Typ Verhind. unautoris. Kopien
Wählen Sie den zu verwendenden Typ für die Verhinderung unautorisierter Kopien.
Datensicherheit zum Kopieren
Wenn das gedruckte Dokument kopiert, gescannt oder unter Verwendung eines Kopergeräts oder MFP auf dem Document Server gespeichert wird, dann sind die Bilder auf dem Dokument mit einer grauen Fläche überdruckt.
Einzelheiten über die optionalen Einheiten, die diese Funktion benötigt, siehe Handbuch Erste Schritte.
Verh. unautor. Kop.: Muster
Einbetten von Text und Hintergrundbildern für Verh.unaut.Kop.:Must. auf dem gedruckten Dokument. Wenn das gedruckte Dokument kopiert, gescannt oder im Document Server gespeichert wird, erscheint ein Textmuster im Hintergrund des Dokuments, um das unzulässige Kopieren zu verhindern.
Standard: [Verh. unautor. Kop.: Muster]
Effekt Datensicherheit f. Kopieren
Wählen Sie den Effekt der Datensicherheit zum Kopieren, der auf das kopierte oder gedruckte Dokument angewendet wird.
Text und Hintergrund
Nur Hintergrund
Standard: [Text und Hintergrund]
Verhind. unautor. Kop. von Mustereffekten
Wählen Sie den Effekt der Verhinderung unautorisierter Kopien für Muster, der auf das kopierte oder gedruckte Dokument angewendet wird.
Text und Hintergrund
Nur Hintergrund
Nur Text
Negativmuster (Text/Hintergrund)
Standard: [Text und Hintergrund]
Maskentyp für Muster
Wählen Sie das Muster, das im Hintergrund der gedruckten Dokumente eingebettet werden soll. Die verfügbaren Optionen sind wie folgt:
Kein, Typ 1, Typ 2, Typ 3, Typ 4, Typ 5, Typ 6, Typ 7, Typ 8, Typ 9, Typ 10
Standard: [Kein(e)]
Musterfarbe
Wählen Sie die Musterfarbe, die im Hintergrund der gedruckten Dokumente eingebettet werden soll. Die verfügbaren Optionen sind wie folgt:
Schwarz, Magenta, Cyan
Standard: [Schwarz]
Helligkeit d. Musters
Wählen Sie die Helligkeit des Hintergrundmusters.
Standard: "3"
Textauswahl
Geben Sie den Text ein, der in die gedruckten Dokumente eingebettet werden soll, um unautorisierte Kopien zu verhindern. Die verfügbaren Optionen sind wie folgt:
Nicht festlegen, Unautorisierte Kopien, Illegale Kopie, Ungültig, Nicht kopieren, Kopieren beschränkt, Kopieren verboten, Kontrolliertes Dokument, Vertrauliches Dokument, Vertraulich, Streng vertraulich, Vertraulich, Anwendername, Dateiname, Datum & Zeit, Anwendername + Dateiname, Anwendername + Datum & Zeit, Dateiname + Datum & Zeit, Anwendername + Dateiname + Datum & Zeit, Anwendertext 1, Anwendertext 2
Standard: [Unautorisierte Kopien]
Registrieren Sie den gewünschten Text für die Verhinderung unautorisierter Kopien. Sobald der Text registriert wurde, können Sie ihn unter [Textauswahl] auswählen. Sie können einen Anwendertext mit bis zu 64 Zeichen eingeben.
PCL-Fonts für Texte
Legen Sie den Schrifttyp fest, der für den Text für die Verhinderung unautorisierter Kopien bei Verwendung von PCL verwendet werden soll.
Standard: [Arial]
PS-Fonts für Texte
Legen Sie den Schrifttyp fest, der für den Text für die Verhinderung unautorisierter Kopien bei Verwendung von PostScript 3 verwendet werden soll.
Standard: [Arial]
Punktgröße
Legen Sie die Schriftgröße fest, der für den Text für die Verhinderung unautorisierter Kopien verwendet werden soll, indem Sie einen Wert zwischen 50 und 300 Punkten über die Zehnertastur eingeben.
Standard: "70" Punkte
Zeilenvors. Leerstelle
Legen Sie die Textzeilenabstand fest, indem Sie einen Wert zwischen 50 und 300 Punkten mit der Zehnertastatur eingeben. Diese Einstellung wird angezeigt, wenn ein anderer Wert als [Aus] für [Text wiederholen] eingestellt ist.
Standard: "70" Punkte
Textwinkel
Legen Sie den Rotationswinkel des Textes fest. Wenn Sie eine größere Zahl angeben, wird der Text gegen den Uhrzeigersinn um die Mitte der Textzeichenfolge gedreht. Legen Sie einen Winkel von 0 bis 359 Grad mit der Zehnertastatur fest.
Standard: "30" Grad
Text wiederholen
Der Text wird beginnend oben links auf der Seite wiederholt gedruckt. Wenn [Ein: 180 G. dreh. b. Zeil.vor.] gewählt ist, wird jede Textzeile, die durch einen Zeilenvorschub getrennt ist, um 180 Grad gedreht.
Ein
Ein: 180 G. dreh. b. Zeil.vor.
Aus
Standardeinstellung: [Aus]
Textposition
Wählen Sie die Position, an der der Text eingefügt wird. Diese Einstellung wird angezeigt, wenn 0 Grad als Wert für [Textwinkel] und [Aus] als Wert für [Text wiederholen] festgelegt ist. Die verfügbaren Optionen sind wie folgt:
Oben links, Oben Mitte, Oben rechts, Mitte, Unten links, Unten Mitte, Unten rechts
Standard: [Mitte]
Fester USB-Anschluss
Wenn diese Funktion aktiviert ist, müssen Sie den Drucktertreiber nicht erneut installieren, wenn Sie einen Drucker mit vorinstalliertem Treiber an ein identisches Gerätemodell anschließen.
Standardeinstellung: [Aus]
Wenn auf [Stufe 1] gesetzt
Es ist nicht notwendig, einen neuen Treiber zu installieren, wenn der Druckertreiber dieses Geräts bereits auf dem Computer installiert wurde.
Wenn auf [Stufe 2] gesetzt
Nähere Einzelheiten zu dieser Funktion erhalten Sie von Ihrem Administrator.
Bereich programmieren / ändern / löschen
Programmieren Sie den Bereich, der für die Kerberos-Authentifizierung verwendet wird.
Bereichsname
KDC-Servername
Domain-Name
Stellen Sie sicher, dass der Bereichsname und der KDC-Servername eingestellt sind, wenn Sie einen Bereich programmieren.
Informationen zum Programmieren/Ändern/Löschen eines Bereiches finden Sie auf Programmieren des Bereichs.
Gerätedaten-Verschlüsselungseinstellungen
Weitere Informationen zu dieser Funktion finden Sie in der Sicherheitsanleitung.
Remote-Gerät programmieren/ändern/löschen
Sie können dieses Gerät mit maximal sechs anderen Geräten verbinden, indem Sie Ihre IP-Adressen oder Host-Namen angeben. Weitere Informationen zu dieser Funktion finden Sie unter "Fax".
Gerätezertifikat programmieren/löschen
Sie können ein selbst erstelltes Gerätezertifikat programmieren und löschen, sowie den Status des Zertifikats überprüfen.
Weitere Informationen zu dieser Funktion finden Sie in der Sicherheitsanleitung.
Infos zur Geräteeinstellung: Importeinstellung (Server)
Weitere Informationen zu dieser Funktion finden Sie in der Sicherheitsanleitung.
Infos zur Geräteeinstellung: Import starten (Server)
Weitere Informationen zu dieser Funktion finden Sie in der Sicherheitsanleitung.
Infos zur Geräteeinstellung: Export (Speichergerät)
Weitere Informationen zu dieser Funktion finden Sie in der Sicherheitsanleitung.
Infos zur Geräteeinstellung: Import (Speichergerät)
Weitere Informationen zu dieser Funktion finden Sie in der Sicherheitsanleitung.
PDF Dateityp: PDF/A festgelegt
Wenn diese Einstellung aktiviert ist, wird das verfügbare PDF-Dateiformat auf PDF/A beschränkt.
Standardeinstellung: [Aus]
Stopp-Taste zum Aussetzen des Druckjobs
Geben Sie den Bereich der Druckjobs an, der beim Drücken auf [Stopp] angehalten werden soll.
Standard: [Alle Druckjobs]
Energiespartaste zum Ändern des Modus
Stellen Sie ein, in welchen Modus das Gerät beim Drücken von [Timer Energiesparmodus] wechselt.
Standard: [Ruhemodus]
Obligat. Sich.stemp.: Kopierer
Diese Funktion ermöglicht mit der Kopierfunktion das Drucken von Sicherheitsstempeln auf Ausgabedokumente. Sie können die Position der Stempel einstellen.
Standardeinstellung: [Aus]
Verfügbare Stempeleinstellungen: [Datum/Uhrzeit], [Ausdruck Anwendername], [Geräte-ID], [Geräte-IP-Adresse], [Stempelposition einstellen]
Obligat. Sicherh.stemp.: Doc.Svr.
Diese Einstellung ermöglicht das Drucken von Sicherheitsstempeln auf Ausgabedokumente mit der Document-Server-Funktion. Sie können die Position der Stempel einstellen.
Standardeinstellung: [Aus]
Verfügbare Stempeleinstellungen: [Datum/Uhrzeit], [Ausdruck Anwendername], [Geräte-ID], [Geräte-IP-Adresse], [Stempelposition einstellen]
Oblig. Sicherh.stem.: Fax
Diese Einstellung ermöglicht das Drucken von Sicherheitsstempeln auf Ausgabedokumente mit der Faxfunktion. Sie können die Position der Stempel einstellen.
Standardeinstellung: [Aus]
Verfügbare Stempeleinstellungen: [Datum/Uhrzeit], [Ausdruck Anwendername], [Geräte-ID], [Geräte-IP-Adresse], [Stempelposition einstellen]
Obligat. Sicherh.stempel: Druck.
Diese Einstellung ermöglicht das Drucken von Sicherheitsstempeln auf Ausgabedokumente mit der Druckfunktion. Sie können die Position der Stempel einstellen.
Standardeinstellung: [Aus]
Verfügbare Stempeleinstellungen: [Datum/Uhrzeit], [Ausdruck Anwendername], [Geräte-ID], [Geräte-IP-Adresse], [Stempelposition einstellen]
Volumenzähler: Geplante/Angegeb. Reset-Einstellungen.
Weitere Informationen zu dieser Funktion finden Sie in der Sicherheitsanleitung.
Protokolle sammeln
Sie können festlegen, ob Sie Jobprotokolle, Zugriffsprotokolle und umweltfreundliche Protokolle sammeln möchten oder nicht.
Aktiv
Nicht aktiv
Standardvorgabe für "Jobprotokoll ": [Inaktiv]
Standardvorgabe für "Zugriffsprotokoll ": [Inaktiv]
Standardvorgabe für "Umweltfreundliche Protokolle ": [Inaktiv]
Weitere Informationen zu dieser Funktion finden Sie in der Sicherheitsanleitung.
Zentrale Verwaltung
Sie können einen Verwaltungsserver einrichten, der Adressbuchinformationen und den Verwalteten Client zentral verwaltet.
Die im Verwaltungsserver registrierten Adressbuchinformationen können für den Verwalteten Client freigegeben werden, indem der Verwaltungsserver mit den anderen als Verwalteter Client zu registrierenden Geräten synchronisiert wird.
Die Einstellungen können ausschließlich vom Geräteadministrator festgelegt werden.
Verwaltungsserver
Verwalteter Client
Nicht zentral verwalten
Standard: [Nicht zentral verwalten]
Verwaltungsserver
Sie können die Einstellungen für den Verwaltungsserver festlegen. Dazu gehören z. B. Verweise auf die Liste der Client-Geräte, die Entfernung des Client-Geräts und die Synchronisierung mit dem Adressbuch.
Gerätename
Der unter [Schnittst.-Einst.] festgelegte [Gerätename] wird angezeigt.
Ort
Der für "Ort" festgelegte Name wird angezeigt.
Passwort für zentrale Verwaltung
Legen Sie das Passwort für zentrale Verwaltung fest. Mit diesem Passwort wird ein Verwalteter Client registriert.
Geben Sie mit den Zifferntasten ein Passwort zwischen 4 und 16 Zeichen ein.
Verwalteter Client
Sie können die Einstellungen für den verwalteten Client festlegen. Dazu gehört z. B. die Synchronisierung mit dem Adressbuch des Verwaltungsservers.
Gerätename
Der unter [Schnittst.-Einst.] festgelegte [Gerätename] wird angezeigt.
Ort
Der für "Ort" festgelegte Name wird angezeigt.
Server-IP-Adresse/Host-Name
Geben Sie die Server-IP-Adresse/den Hostnamen ein.
Geben Sie mit den Zifferntasten die IP-Adresse und den Hostnamen mit bis zu 128 Zeichen ein.
Passwort für zentrale Verwaltung
Geben Sie das für [Passwort für zentrale Verwaltung] festgelegte Passwort zur zentralen Verwaltung unter [Verwaltungsserver] ein.
Geben Sie mit den Zifferntasten ein Passwort zwischen 4 und 16 Zeichen ein.
Anmelden in getrenntem Zustand erlauben
Legen Sie fest, ob eine Anmeldung möglich sein soll.
Verbindungstest
Testen Sie die Verbindung zum Verwaltungsserver.
Wenn [Server-IP-Adresse/Host-Name] oder [Passwort für zentrale Verwaltung] leer ist, können Sie keine Testverbindung herstellen.
Festplatten-Authentifizierungscode
Informationen zu dieser Funktion finden Sie in der Sicherheitsanleitung.
ADF-Betrieb: Kopierer/Document Server
Legen Sie fest, ob beim Scannen von Dokumenten Stille oder Produktivität Priorität hat, wenn der Kopierer oder die Document-Server-Funktion genutzt wird.
Standardeinstellung: [Leiser Modus]
Diese Einstellung wird angezeigt, wenn das Gerät mit einem ADF ausgestattet ist.
IP-Adresse anzeigen
Legen Sie fest, ob IPv4-Adresse und Hostname des Geräts angezeigt werden sollen. Die Einstellungen können ausschließlich vom Geräteadministrator festgelegt werden.
Standardeinstellung: [Keine Anzeige]
CCC: Standardwerte speichern
Weitere Informationen zu dieser Funktion finden Sie in der Sicherheitsanleitung.
CCC: Standardwerte anwenden
Einzelheiten zu dieser Funktion finden Sie in der Sicherheitsanleitung.
Automatische Erkennung
Ist diese Funktion aktiviert, sammelt RC Gate Informationen zu Geräten im Netzwerk, die nicht mit RICOH @Remote kompatibel sind, und sendet diese Geräteinformationen an den RICOH @Remote-Server. Legen Sie den Zeitplan und das Ziel für die Übertragung von Informationen fest.
Aktiv (Täglich)
Führt die automatische Erkennung jeden Tag zur festgelegten Zeit aus.
Aktiv (Wöchentlich)
Führt die automatische Erkennung jede Woche am festgelegten Tag und zur festgelegten Zeit aus.
Nicht aktiv
SNMP-Community-Zeichenkette
Geben Sie die für die Suche nach Geräten zu verwendende SNMP-Community an.
![]()
Informationen zum Zugriff auf die Systemeinstellungen finden Sie auf Zugriff auf das Anwenderprogramm.
Die Verhinderung unautorisierter Kopien kann in Web Image Monitor und im Druckertreiber festgelegt werden. Weitere Einzelheiten über das Konfigurieren der Einstellungen finden Sie im Handbuch Drucken.
Wenn [Verwalteter Client] für [Zentrale Verwaltung] festgelegt ist, sind die folgenden Einstellungen nicht verfügbar:
Adressbuchverwaltung
Adressbuch: Gruppe programmieren/ändern/löschen
Adressbuch: Reihenfolge ändern
Adressbuch: Titel bearbeiten
Sichern/Wiederherstellen: Benutzerdef. Einstellungen & Adressbuch
Alle Daten im Adressbuch löschen
Administrator programmieren/ändern
Wenn Sie empfangene Faxdokumente weiterleiten, während das Adressbuch mithilfe der zentralen Adressbuchverwaltungsfunktion aktualisiert wird, könnten Dokumente an ein nicht gewünschtes Ziel weitergeleitet werden. Einzelheiten finden Sie im Handbuch Fax.