If Auto Erase Memory is enabled, you can use the "Memory Erase Status" screen to find out whether there is any data to be erased in the memory.
![]() Press the [Check Status] key.
Press the [Check Status] key.
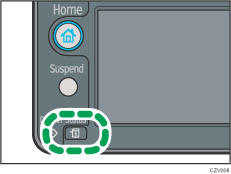
![]() Check the data remaining in memory.
Check the data remaining in memory.
[Maintnc/MacInfo] |
If Auto Erase Memory Setting is disabled, “Memory Erase Status” does not appear.
Icon |
Icon name |
Explanation |
|---|---|---|
|
Dirty |
This icon is lit when there is temporary data to be overwritten, and blinks during overwriting. |
|
Clear |
This icon is lit when there is no temporary data to be overwritten. |
![]()
“Currently no data to erase” appears when there is a Sample Print/Locked Print/Hold Print/Stored Print job.
![]()
If the “Memory Erase Status” screen is not displayed, first check if Auto Erase Memory Setting has been set to [Off]. If the screen is not displayed even though Auto Erase Memory Setting is [On], contact your service representative.
