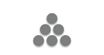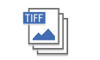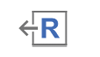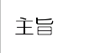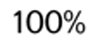要在本節所述的四個畫面中切換,往上或往下撥動畫面即可。
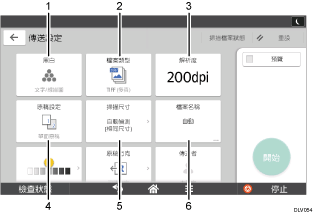
編號 |
圖示 |
說明 |
|---|---|---|
1 |
|
按下即可選擇適合原稿種類與色彩模式的設定。 |
2 |
|
按下即可選擇檔案類型。 |
3 |
|
按下即可選擇掃描原稿的解析度。 |
4 |
|
按下即可選擇原稿的掃描面,例如,單面或雙面。 |
5 |
|
按下即可選擇原稿的掃描尺寸。 |
6 |
|
按下即可指定檔名。 |
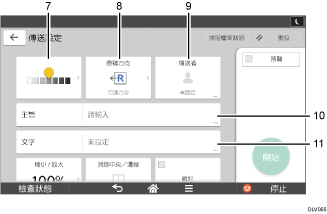
編號 |
圖示 |
說明 |
|---|---|---|
7 |
|
按下即可指定掃描原稿的濃度。 要指定濃度,也可以觸碰 |
8 |
|
按下即可選擇原稿的方向。 |
9 |
|
按下即可指定寄件者。 |
10 |
|
按下即可輸入電子郵件的的主旨。 |
11 |
|
按下即可輸入電子郵件的主要內文。 |
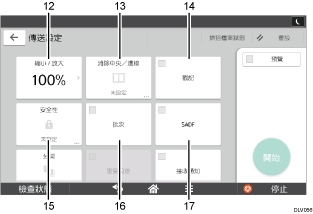
編號 |
圖示 |
說明 |
|---|---|---|
12 |
|
按下即可指定掃描原稿的縮放比例。 |
13 |
|
按下即可在掃描文件時,從文件周圍或中央依指定的寬度消除影像。 |
14 |
|
按下即可指定戳記設定。 |
15 |
|
按下即可簽署與加密電子郵件。 |
16 |
|
按下即可分成多個批次掃描大量原稿,然後當作單一工作一起傳送。您可以將多頁原稿置於ADF內。 |
17 |
|
按下即可分成多個批次掃描大量原稿,然後當作單一工作一起傳送。逐頁將原稿置於ADF內。 |
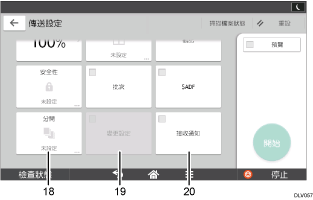
編號 |
圖示 |
說明 |
|---|---|---|
18 |
|
按下即可以多頁原稿分割成多個部分(每一部分含指定的張數),然後傳送文件。 |
19 |
|
若要在使用曝光玻璃掃描一批雙面原稿最後一頁的一面後,將其他原稿的掃描設定切換為[單面原稿],請按下[變更設定],然後再按下[單面原稿]。 只有選擇了[批次]或[SADF]才能選擇此項目。 |
20 |
|
按下即可通知寄件者該電子郵件的收件者已開啟郵件。 |
![]()
若將「掃描器功能」中的設定變更如下,可變更文件傳送方法的按鍵會出現在[傳送設定]畫面。若以電子郵件將文件當作URL連結傳送,請使用顯示的按鍵變更設定。
在[一般設定]索引標籤下,將[從URL連結直接下載檔案]設為[開啟]
在[傳送設定]索引標籤下,將[檔案電郵送法]設為[由使用者]