![]() Press [Home] (
Press [Home] (![]() ) at the bottom of the screen in the center.
) at the bottom of the screen in the center.
![]() Flick the screen to the left, and then press the [Scanner (Classic)] icon.
Flick the screen to the left, and then press the [Scanner (Classic)] icon.
![]() Make sure that no previous settings remain.
Make sure that no previous settings remain.
If a previous setting remains, press [Reset].
![]() Press the [Folder] tab.
Press the [Folder] tab.
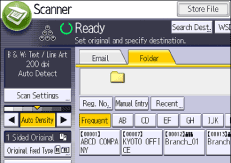
![]() Place originals.
Place originals.
![]() If necessary, specify the scan settings according to the original to be scanned.
If necessary, specify the scan settings according to the original to be scanned.
Example: Scanning the document in color/duplex mode, and saving as a PDF file.
Press [Scan Settings], press [Full Color: Text / Photo] in the [Original Type] tab, and then press [OK].
Press [Original Feed Type], press [2 Sided Original] in the [Original Settings], and then press [OK].
Press [Send File Type / Name], press [PDF] in the [File Type], and then press [OK].
For information about other settings, see the each section.
![]() Specify the destination.
Specify the destination.
You can specify multiple destinations. For details, see Specifying Scan to Folder Destinations.
![]() Press [Start].
Press [Start].
![]()
If any of the machine's security functions are enabled, select the destination from the registered folder only when you send files by Scan to Folder.
If you have selected more than one destination, you can press [
 ] or [
] or [ ] next to the destination field to scroll through the destinations.
] next to the destination field to scroll through the destinations.To cancel a selected destination, press [
 ] or [
] or [ ] to display the destination in the destination field, and then press [Clear]. You can cancel a destination selected from the destination list by pressing the selected destination again.
] to display the destination in the destination field, and then press [Clear]. You can cancel a destination selected from the destination list by pressing the selected destination again.To cancel scanning, press [Stop]. Check the information displayed in the dialog box, and then press any key.
You can also store a file and simultaneously send it by Scan to Folder. For details, see Simultaneous Storage and Sending by Scan to Folder.
After scan files are sent, the destination and file name fields will be automatically cleared. If you want to preserve the information in these fields, contact your local dealer.
You cannot switch the screen while WSD destinations are being specified. To clear the specified destination, display the destination in the destination field of each screen, and then press [Clear].
When the specified destination is updated using the Central Management function, the spooled documents are sent to the destination after updating.
For details about Central Management, see "Administrator Tools", Connecting the Machine/ System Settings.
- 1. Searching by What You Want to Do
- 2. What You Can Do with This Machine
- You Can Customize the [Home] Screen
- You Can Make Copies Using Various Functions
- You Can Print Data Using Various Functions
- You Can Utilize Stored Documents
- You Can Send and Receive Faxes without Paper
- You Can Send and Receive Faxes via the Internet
- You Can Send and Receive Faxes by Using the Machine without Fax Unit Installed
- You Can Use the Facsimile and the Scanner in a Network Environment
- You Can Embed Text Information in Scanned Files
- You Can Prevent Information Leakage (Security Functions)
- You Can Centrally Control Scan Conditions and Distribution
- You Can Monitor and Set the Machine Using a Computer
- You Can Prevent Unauthorized Copying