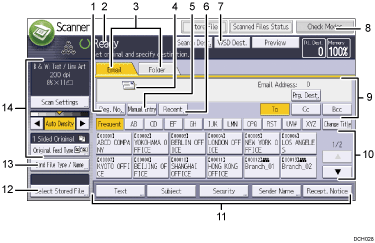
[Reg. No.]
Press this key to specify the destination using a five-digit registration number.
Operational status and messages
Displays operational status and messages.
Email / Folder
Press these tabs to switch between the [Email] screen and [Scan to Folder] screen.
When
 (Email) is selected, you can specify e-mail destinations.
(Email) is selected, you can specify e-mail destinations.When
 (Folder) is selected, you can specify folder destinations.
(Folder) is selected, you can specify folder destinations.
Switch the screen also when sending the same files by both e-mail and Scan to Folder.
E-mail icon
Indicates that the [Email] screen is displayed.
[Manual Entry]
To specify destinations not registered in the address book, press this key, and then enter the e-mail addresses using the soft keyboard that appears.
[Recent]
Press this key to select destinations that have been recently specified using [Manual Entry]. If there are multiple recent destinations, press [
 ] or [
] or [ ] to scroll through them.
] to scroll through them.Switch screens
Press to switch to the [WSD scanner (Push Type)] screen or the [DSM scanner] screen. If you are using the WSD scanner, [WSD Dest.] appears. If you are using the DSM scanner, [DSM Destination] appears.
[Check Modes]
Allows you to confirm the scanning settings.
Destination field
The specified destination appears. If more than one destination has been specified, press [
 ] or [
] or [ ] to scroll through the destinations.
] to scroll through the destinations.Destination list
The list of destinations registered in the machine appears. If all of the destinations cannot be displayed, press [
 ] or [
] or [ ] to switch the screen.
] to switch the screen.The (
 ) symbol indicates a group destination.
) symbol indicates a group destination.The (
 or
or  ) symbol indicates a destination that can receive encrypted e-mail.
) symbol indicates a destination that can receive encrypted e-mail.[Text], [Subject], [Security], [Sender Name], and [Recept. Notice]
Enter the message and specify the subject, security (encryption and a signature), sender, and whether or not to use Message Disposition Notification.
[Select Stored File]
Allows you to send the documents stored in the Document Server.
[Send File Type / Name]
Press to specify settings such as file format and file name.
Original and scanning settings
Allows you to specify scan settings and original feed types.
