This section describes the user tools in the Edit menu under [Copier / Document Server Features].
Enter the width of the binding margin with the number keys as follows:
 (mainly Europe and Asia)
(mainly Europe and Asia)0–30 mm (in increments of 1 mm)
 (mainly North America)
(mainly North America)0.0–1.2 inches (in increments of 0.1 inches)
Front Margin: Left / Right
Specify left and right margins on the front side of copies in Margin Adjustment mode.
Default:
![]() (mainly Europe and Asia)
(mainly Europe and Asia)
[Left: 5 mm]
![]() (mainly North America)
(mainly North America)
[Left: 0.2 inch]
Back Margin: Left / Right
Specify left and right margins on the back side of copies in Margin Adjustment mode.
Default:
![]() (mainly Europe and Asia)
(mainly Europe and Asia)
[Right: 5 mm]
![]() (mainly North America)
(mainly North America)
[Right: 0.2 inch]
Front Margin: Top / Bottom
Specify top and bottom margins on the front side of copies in Margin Adjustment mode.
Default:
![]() (mainly Europe and Asia)
(mainly Europe and Asia)
[Top: 0 mm]
![]() (mainly North America)
(mainly North America)
[Top: 0.0 inch]
Back Margin: Top / Bottom
Specify top and bottom margins on the back side of copies in Margin Adjustment mode.
Default:
![]() (mainly Europe and Asia)
(mainly Europe and Asia)
[Top: 0 mm]
![]() (mainly North America)
(mainly North America)
[Top: 0.0 inch]
1 Sided ![]() 2 Sided Auto Margin: TtoT
2 Sided Auto Margin: TtoT
In 1 Sided ![]() 2 Sided mode, you can specify the margins on the back side.
2 Sided mode, you can specify the margins on the back side.
Default:
![]() (mainly Europe and Asia)
(mainly Europe and Asia)
[Left: 0 mm]
![]() (mainly North America)
(mainly North America)
[Left: 0.0 inch]
1 Sided ![]() 2 Sided Auto Margin: TtoB
2 Sided Auto Margin: TtoB
In 1 Sided ![]() 2 Sided mode, you can specify the margins on the back side.
2 Sided mode, you can specify the margins on the back side.
Default:
![]() (mainly Europe and Asia)
(mainly Europe and Asia)
[Top: 0 mm]
![]() (mainly North America)
(mainly North America)
[Top: 0.0 inch]
Erase Border Width
Specify the width for erasing border.
Default:
![]() (mainly Europe and Asia)
(mainly Europe and Asia)
[10 mm]
![]() (mainly North America)
(mainly North America)
[0.4 inch]
Erase Original Shadow in Combine
In Combine mode, you can specify whether to erase a 3 mm, 0.1 inches boundary margin around all four edges of each original.
Default: [On]
Erase Center Width
Specify the width of the erased center margins with this function.
Default:
![]() (mainly Europe and Asia)
(mainly Europe and Asia)
[10 mm]
![]() (mainly North America)
(mainly North America)
[0.4 inch]
Front Cover Copy in Combine
You can make a combined copy on the front cover sheet when you select Front Cover mode.
Combine
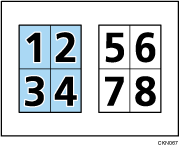
Do not Combine
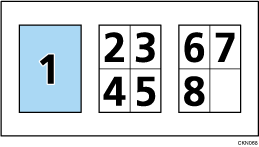
Default: [Combine]
Copy Order in Combine
You can select the copy order in Combine mode from [From Left to Right] or [From Top to Bottom].
From Left to Right
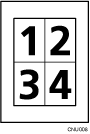
From Top to Bottom
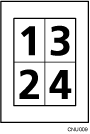
Default: [From Left to Right]
Orientation: Booklet, Magazine
Select the opening orientation of copies made using Booklet or Magazine mode.
Default: [Open to Left]
Copy on Designating Page in Combine
Specify whether to make a combined copy on the inserted slip sheets in Designate / Chapter mode.
Default: [Combine]
Image Repeat Separation Line
You can select a separation line using the Image Repeat function from: [None], [Solid], [Broken A], [Broken B], or [Crop Marks].
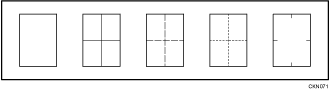
Default: [None]
Selecting solid or broken lines might produce a blank area of approximately 1.5 mm (0.06 inches) in width along the separation line.
Separation Line in Combine
You can select a separation line using the Combine function from: [None], [Solid], [Broken A], [Broken B], or [Crop Marks].
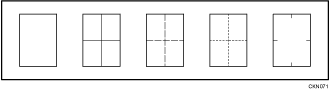
Default: [None]
Selecting solid or broken lines might produce a blank area of approximately 1.5 mm (0.06 inches) in width along the separation line.
![]()
For details about how to change the Copier / Document Server Features, see "Accessing User Tools", Connecting the Machine/ System Settings.
- 1. Searching by What You Want to Do
- 2. What You Can Do with This Machine
- You Can Customize the [Home] Screen
- You Can Make Copies Using Various Functions
- You Can Print Data Using Various Functions
- You Can Utilize Stored Documents
- You Can Send and Receive Faxes without Paper
- You Can Send and Receive Faxes via the Internet
- You Can Send and Receive Faxes by Using the Machine without Fax Unit Installed
- You Can Use the Facsimile and the Scanner in a Network Environment
- You Can Embed Text Information in Scanned Files
- You Can Prevent Information Leakage (Security Functions)
- You Can Centrally Control Scan Conditions and Distribution
- You Can Monitor and Set the Machine Using a Computer
- You Can Prevent Unauthorized Copying
