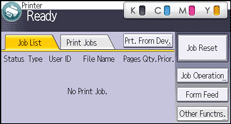This can be specified by the file administrator or owner.
To delete Locked/Stored Print files, you must enter the password for the files. If the password has been forgotten, the file administrator changes the password to restore access.
![]()
Press the [Menu] key, and then select setting items using the [![]() ] or [
] or [![]() ] key.
] key.
![]() The file administrator or the owner logs in from the control panel.
The file administrator or the owner logs in from the control panel.
![]() Press the [Menu] key to close the printer settings menu.
Press the [Menu] key to close the printer settings menu.
![]() Select [Prt.Jobs]
Select [Prt.Jobs] ![]() Select [Locked Print Jobs] or [Stored Print Jobs]
Select [Locked Print Jobs] or [Stored Print Jobs]
![]() Select [Job List]
Select [Job List] ![]() Select the file you want to delete.
Select the file you want to delete. ![]() Select [Delete]
Select [Delete]
![]() If a password entry screen appears, enter the password for the file
If a password entry screen appears, enter the password for the file ![]() Press [OK]
Press [OK]
The file administrator does not need to enter the password.
![]() Select [Delete].
Select [Delete].
![]() Press [Menu].
Press [Menu].
![]() Log out.
Log out.
![]()
![]() Log in as the file administrator or the owner from the control panel.
Log in as the file administrator or the owner from the control panel.
![]() Press the [User Tools] key to close the User Tools menu.
Press the [User Tools] key to close the User Tools menu.
If the message “You do not have the privileges to use this function.” appears, press [Exit].
![]() Select the [Print Jobs] tab.
Select the [Print Jobs] tab.
The [Home] key
|
![]() Select the file you want to delete.
Select the file you want to delete.
[Locked Jobs] |
![]() Delete the selected file.
Delete the selected file.
[Delete] |
If a password entry screen appears, enter the password of the Locked Print file, and then press [OK].
![]() The password entry screen does not appear if the file administrator is logged in.
The password entry screen does not appear if the file administrator is logged in.
![]() Log out.
Log out.
![]()
You can configure this printer to delete stored files automatically by setting the "Auto Delete Temporary Jobs" option to [On]. For details about "Auto Delete Temporary Jobs", see:
"HDD Management", Operating Instructions (for SP C340DN)
"Data Management", Operating Instructions (for SP C342DN)
This can also be specified via Web Image Monitor. For details, see Web Image Monitor Help.