Print jobs are temporarily stored in the printer, and then they are executed in order. You can manage these jobs on the [Check Status] screen or the [Job List] screen.
For example, you can cancel incorrect job settings or print an urgent document.
This section explains the displays and icons that appear on the [Check Status] screen and the [Job List] screen.
[Check Status] screen
To display this screen, press the [Check Status] key, the [Current Job] tab, and then [All Jobs].
The job list is displayed for each of the functions.
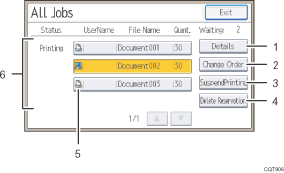
[Details]
Press to display the contents of the selected job.
[Change Order]
Press to change the order of the jobs.
[SuspendPrinting]
Press to hold the selected jobs.
[Delete Reservation]
Press to cancel the selected jobs.
Icons of the functions used to print jobs
 : Job printed using printer function
: Job printed using printer function : Job printed using DeskTopBinder or Web Image Monitor
: Job printed using DeskTopBinder or Web Image MonitorJob list
Displays the job list. If the job you want to select is not displayed in the list, press [
 ] or [
] or [ ] to scroll the screen.
] to scroll the screen.
[Job List] screen
To display this screen, press the [Suspend] key, and then press [Job List]. The jobs stop when this screen appears.
The job list is displayed for each of the functions.
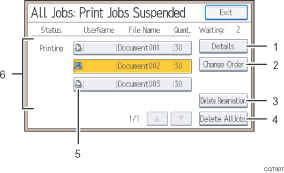
[Details]
Press to display the contents of the selected job.
[Change Order]
Press to change the order of the jobs.
[Delete Reservation]
Press to cancel the selected jobs.
[Delete AllJobs]
Press to cancel all jobs.
Icons of the functions used to print jobs
 : Job printed using printer function
: Job printed using printer function : Job printed using DeskTopBinder or Web Image Monitor
: Job printed using DeskTopBinder or Web Image MonitorJob list
Displays the job list. If the job you want to select is not displayed in the list, press [
 ] or [
] or [ ] to scroll the screen.
] to scroll the screen.
![]()
When user authentication is enabled, only the jobs for the logged in user are displayed.
