![]() Нажмите значок [Начальный экран] (
Нажмите значок [Начальный экран] (![]() ), расположенный по центру внизу экрана.
), расположенный по центру внизу экрана.
![]() Пролистните экран влево и нажмите значок [Инструменты пользователя] (
Пролистните экран влево и нажмите значок [Инструменты пользователя] (![]() ).
).
![]() Нажмите [Функции аппарата].
Нажмите [Функции аппарата].
![]() Нажмите [Параметры системы].
Нажмите [Параметры системы].
![]() Нажмите [Инструм.админ.].
Нажмите [Инструм.админ.].
![]() Нажимайте [
Нажимайте [![]() След.], пока не появится пункт [Программировать/Изменить/Удалить Сервер LDAP].
След.], пока не появится пункт [Программировать/Изменить/Удалить Сервер LDAP].
![]() Нажмите [Программировать/Изменить/Удалить Сервер LDAP].
Нажмите [Программировать/Изменить/Удалить Сервер LDAP].
![]() Убедитесь, что выбрана клавиша [Прогр./Изменить].
Убедитесь, что выбрана клавиша [Прогр./Изменить].
![]() Нажмите [*Не задано].
Нажмите [*Не задано].
![]() Нажмите [Изменить] в разделе "Имя".
Нажмите [Изменить] в разделе "Имя".
![]() Введите имя и нажмите [ОК].
Введите имя и нажмите [ОК].
![]() Нажмите [Изменить] в разделе "Имя сервера".
Нажмите [Изменить] в разделе "Имя сервера".
![]() Введите имя сервера, а затем нажмите [OK].
Введите имя сервера, а затем нажмите [OK].
Введите имя узла или IPv4 адрес сервера LDAP, используя не более 128 символов.
![]() Нажмите [Изменить] в разделе "Поиск в базе".
Нажмите [Изменить] в разделе "Поиск в базе".
Выберите корневую папку, чтобы начать поиск. Целью поиска являются адреса электронной почты, зарегистрированные в указанной папке.
![]() Введите базу поиска и нажмите [ОК].
Введите базу поиска и нажмите [ОК].
Например, если задан поиск в торговом отделе компании ABC, введите "dc=sales department, o=ABC". (В этом примере описание дается для активного каталога. "dc" обозначает организационное подразделение, а "o" - компанию.)
В зависимости от среды вашего сервера может потребоваться регистрация поисковой базы. Если требуется регистрация, то поиск без указания параметров приводит к ошибке.
Проверьте среду вашего сервера и введите требуемую спецификацию.
![]() Выберите [Вкл.] для параметра "Исп.безопас.соед.(SSL)".
Выберите [Вкл.] для параметра "Исп.безопас.соед.(SSL)".
Используйте SSL для связи с сервером LDAP.
Для использования SSL необходимо, чтобы сервер LDAP поддерживал SSL.
Если для SSL задано значение [Вкл.], номер порта автоматически изменится на "636".
Если не активировать SSL, могут возникнуть нарушения, касающиеся безопасности. Для активации SSL необходимо использовать параметры устройства. Для получения подробных сведений см. Руководство по безопасности.
![]() Нажмите [Изменить] для параметра "Номер порта ".
Нажмите [Изменить] для параметра "Номер порта ".
Укажите номер порта для связи с сервером LDAP. Порт должен соответствовать вашей среде.
![]() С помощью цифровых клавиш введите номер порта, а затем нажмите клавишу [
С помощью цифровых клавиш введите номер порта, а затем нажмите клавишу [![]() ].
].
![]() Нажмите [
Нажмите [![]() След.].
След.].
![]() Выберите метод аутентификации.
Выберите метод аутентификации.
При поисковом запросе на сервере LDAP для аутентификации можно использовать учетную запись администратора.
Настройки аутентификации должны быть совместимы с настройками аутентификации сервера. Перед установкой вашего аппарата проверьте настройки для сервера.
[Аут. Kerberos]
Зашифрованный пароль отправляется на сервер KDC, где выполняется аутентификация.
[Digest аутентификация]
Зашифрованный пароль отправляется на сервер LDAP.
Digest аутентификация доступна только в LDAP версии 3.0.
[Аут. незашифр.текста]
Незашифрованный пароль отправляется на сервер LDAP.
[Выкл.]
Перейдите к шагу 27.
![]() Выберите [Изменить] для параметра "Имя пользователя".
Выберите [Изменить] для параметра "Имя пользователя".
Когда параметры [Аут. Kerberos], [Digest аутентификация] или [Аут. незашифр.текста] выбраны для настройки аутентификации, можно использовать имя учетной записи и пароль администратора. Нельзя вводить учетную запись и пароль администратора, если используется аутентификация для каждого пользователя или каждого поиска.
![]() Введите имя пользователя, а затем нажмите [ОК].
Введите имя пользователя, а затем нажмите [ОК].
Процедуры для установки имени пользователя различаются в зависимости от среды сервера. Перед выполнением установки проверьте вашу среду сервера.
Пример: Имя домена\Имя пользователя, Имя пользователя@Имя домена, CN=Имя, OU=Название отдела, DC=Имя сервера
![]() Выберите [Изменить] для параметра "Пароль".
Выберите [Изменить] для параметра "Пароль".
![]() Введите пароль, а затем нажмите [OK].
Введите пароль, а затем нажмите [OK].
Чтобы получить доступ на сервер LDAP, для аутентификации администратора требуется указать имя пользователя и пароль.
Можно подключиться к серверу LDAP, используя имя пользователя и пароль, сохраненные в адресной книге. Для получения подробной информации см. Регистрация аутентификации SMTP и LDAP.
![]() Снова введите пароль для подтверждения и нажмите [ОК].
Снова введите пароль для подтверждения и нажмите [ОК].
В случае выбора [Digest аутентификация] или [Аут. незашифр.текста] перейдите к шагу 27.
![]() Выберите область.
Выберите область.
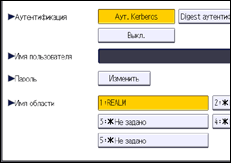
![]() Нажмите [Пров.соед.].
Нажмите [Пров.соед.].
Войдите на сервер LDAP, чтобы проверить правильность установки соединения. Проверьте, работает ли аутентификация в соответствии с настройками аутентификации.
![]() Нажмите [Выход].
Нажмите [Выход].
Если проверка соединения завершилась неудачно, проверьте настройки и еще раз выполните проверку.
Эта функция не проверяет условия поиска или поисковую базу.
![]() Нажмите [
Нажмите [![]() След.].
След.].
![]() Выберите [Изменить] для элементов, которые следует использовать в качестве критериев поиска: "Название", "Адрес эл.почты", "Адресат факса", "Название компании" и "Название отдела".
Выберите [Изменить] для элементов, которые следует использовать в качестве критериев поиска: "Название", "Адрес эл.почты", "Адресат факса", "Название компании" и "Название отдела".
Можно указать атрибут как типичный признак поиска. С введенными атрибутами функция выполняет поиск в адресной книге сервера LDAP.
![]() Введите атрибут, который нужно использовать при поиске адресов электронной почты, а затем нажмите [ОК].
Введите атрибут, который нужно использовать при поиске адресов электронной почты, а затем нажмите [ОК].
Длина каждого атрибута не должна превышать 64 символа.
Значение атрибута может различаться в зависимости от среды сервера. Перед настройкой атрибута проверьте, соответствует ли его значение операционной среде сервера.
Вы можете оставить пункты пустыми, но нельзя оставлять пустыми атрибуты при поиске адресов электронной почты в адресной книге сервера LDAP.
![]() Нажмите [
Нажмите [![]() След.].
След.].
![]() Нажмите [Изменить] для параметра "Атрибут" в разделе "Параметры поиска", если нужно задать дополнительные условия поиска.
Нажмите [Изменить] для параметра "Атрибут" в разделе "Параметры поиска", если нужно задать дополнительные условия поиска.
![]() Введите атрибут, который нужно использовать при поиске адресов электронной почты, а затем нажмите [ОК].
Введите атрибут, который нужно использовать при поиске адресов электронной почты, а затем нажмите [ОК].
Значение атрибута может различаться в зависимости от среды сервера. Перед выполнением настройки следует убедиться в совместимости атрибута со средой сервера.
![]() Выберите [Изменить] для параметра "Отображение ключа".
Выберите [Изменить] для параметра "Отображение ключа".
![]() Введите отображение ключа и нажмите [ОК].
Введите отображение ключа и нажмите [ОК].
Зарегистрированное "отображение клавиш" появится как ключевое слово для поиска LDAP.
Без регистрации отображения дополнительного ключа
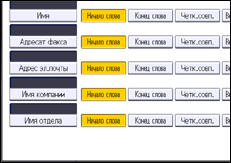
С регистрацией отображения дополнительного ключа
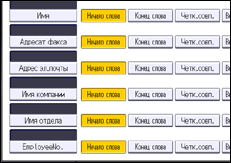
В этом случае добавляется ключ "EmployeeNo.".
Ключ не появится на экране поиска, если одновременно не будут зарегистрированы "Атрибут" и "Отображение ключа". Для использования дополнительного поиска убедитесь, что оба эти параметра зарегистрированы.
![]() Нажмите [OK].
Нажмите [OK].
![]() Нажмите [Выход].
Нажмите [Выход].
![]() Нажмите [Инструменты пользователя] (
Нажмите [Инструменты пользователя] (![]() ) в правом верхнем углу экрана.
) в правом верхнем углу экрана.
![]() Нажмите значок [Начальный экран] (
Нажмите значок [Начальный экран] (![]() ), расположенный по центру внизу экрана.
), расположенный по центру внизу экрана.