La funzione Stampa/Scansione(Disp.memoria) consente di leggere e stampare file archiviati in un dispositivo di memoria, ad esempio una scheda SD o un dispositivo di memoria flash USB. È inoltre possibile salvare i dati acquisiti su un dispositivo di memoria.
Quando si utilizza la funzione Stampa/Scansione(Disp.memoria), è possibile stampare file nei seguenti formati: JPEG, TIFF e PDF. I dati acquisiti possono essere salvati in formato JPEG, TIFF o PDF.
Stampa di un file contenuto in un dispositivo di memoria
![]() Premere [Home] (
Premere [Home] (![]() ) nella parte inferiore centrale dello schermo.
) nella parte inferiore centrale dello schermo.
![]() Premere l'icona [Stampa/Scansione(Disp.memoria)].
Premere l'icona [Stampa/Scansione(Disp.memoria)].
![]() Premere [Stampa da supporto].
Premere [Stampa da supporto].
![]() Inserire un dispositivo di memoria nello slot per supporti.
Inserire un dispositivo di memoria nello slot per supporti.
Per informazioni su come inserire un dispositivo di memoria, vedere Prima di iniziare.
![]() Premere [USB] o [Scheda SD], a seconda del tipo di dispositivo di memoria.
Premere [USB] o [Scheda SD], a seconda del tipo di dispositivo di memoria.
![]() Selezionare il documento da stampare.
Selezionare il documento da stampare.
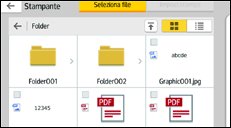
Sul documento selezionato è possibile eseguire le seguenti operazioni:
Anteprima
Mostra l'anteprima della prima pagina del documento.
Selezionati
Visualizza l'elenco dei documenti selezionati.
![]() Se necessario, premere [Impostazioni di stampa] per modificare le impostazioni, ad esempio il numero di copie o la stampa fronte-retro.
Se necessario, premere [Impostazioni di stampa] per modificare le impostazioni, ad esempio il numero di copie o la stampa fronte-retro.
![]() Premere [Avvio].
Premere [Avvio].
Salvataggio dei dati acquisiti in un dispositivo di memoria
![]() Premere [Home] (
Premere [Home] (![]() ) nella parte inferiore centrale dello schermo.
) nella parte inferiore centrale dello schermo.
![]() Premere l'icona [Stampa/Scansione(Disp.memoria)].
Premere l'icona [Stampa/Scansione(Disp.memoria)].
![]() Premere [Scansione su supporto].
Premere [Scansione su supporto].
![]() Inserire un dispositivo di memoria nello slot per supporti.
Inserire un dispositivo di memoria nello slot per supporti.
Per informazioni su come inserire un dispositivo di memoria, vedere Prima di iniziare.
![]() Premere [USB] o [Scheda SD], a seconda del tipo di dispositivo di archiviazione che si sta utilizzando.
Premere [USB] o [Scheda SD], a seconda del tipo di dispositivo di archiviazione che si sta utilizzando.
![]() Specificare la posizione in cui salvare i dati acquisiti.
Specificare la posizione in cui salvare i dati acquisiti.
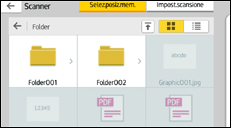
![]() Posizionare l'originale.
Posizionare l'originale.
![]() Se necessario, premere [Impost.scansione] per modificare le impostazioni, ad esempio il tipo di file o la risoluzione della scansione.
Se necessario, premere [Impost.scansione] per modificare le impostazioni, ad esempio il tipo di file o la risoluzione della scansione.
![]() Per vedere l'immagine acquisita prima di salvarla in un file, premere [Anteprima].
Per vedere l'immagine acquisita prima di salvarla in un file, premere [Anteprima].
![]() Premere [Avvio].
Premere [Avvio].
![]() Al termine della scansione dell'originale, premere [Fine scan.].
Al termine della scansione dell'originale, premere [Fine scan.].
Se vi sono altri originali da acquisire, posizionare l'originale successivo e premere [Acquisisci orig.succ.].
![]() Quando viene visualizzata la schermata di anteprima, controllare l'immagine, quindi premere [Salva con nome].
Quando viene visualizzata la schermata di anteprima, controllare l'immagine, quindi premere [Salva con nome].
![]()
Se il nome file non viene specificato in [Impost.scansione], l'immagine acquisita viene salvata con un nome assegnato in base alle seguenti regole:
Per il formato pagina singola:
Data e ora della trasmissione (AAAAMMGGHHMMSSMMM) + numero di pagina seriale a 4 cifre (_nnnn) + estensione (.tif/.jpg/.pdf)
Ad esempio, inviando un originale da 10 pagine in formato jpeg alle 15.30.15,5 del 31 dicembre 2020, i nomi file andranno da "20201231153015500_0001.jpg" a "20201231153015500_0010.jpg".
Per il formato pagine multiple:
Data e ora della trasmissione (AAAAMMGGHHMMSSMMM) + estensione (.tif/.jpg/.pdf)
Ad esempio, inviando un originale da 10 pagine alle 15.30.15,5 del 31 dicembre 2020, il nome file sarà "20201231153015500.pdf".
Per salvare i dati scansiti in un dispositivo di memoria, utilizzare i caratteri corrispondenti ai codici ASCII per nominare il file. Se si utilizzano caratteri non corrispondenti ai codici ASCII, la macchina potrebbe non leggere o non salvare i documenti.
Per informazioni sull'utilizzo di un dispositivo di memoria, vedere Prima di iniziare.
