In Connect Copy mode, copies are made by connecting two machines. Use the main machine to perform this function.
Before starting Connect Copy, check the settings of the main machine and sub-machine. For details about the relationship between the main machine and sub-machine settings, see Connect Copy Settings.
![]() Press [Home] (
Press [Home] (![]() ) at the bottom of the screen in the center.
) at the bottom of the screen in the center.
![]() Press the [Copier] icon from Home.
Press the [Copier] icon from Home.
![]() Place the originals on the main machine.
Place the originals on the main machine.
![]() Make desired settings using the main machine.
Make desired settings using the main machine.
![]() Enter the number of copies with the number keys.
Enter the number of copies with the number keys.
The maximum copy quantity that can be entered is 999.
![]() Press [Start] on the main machine.
Press [Start] on the main machine.
Copying starts if the main machine is not in use. The sub-machine starts copying after data transfer from the main machine is completed. However, if the sub-machine is being used for a different job, the next job starts when the ongoing job is complete.
![]() When the copy job is finished, press [Reset] to clear the settings.
When the copy job is finished, press [Reset] to clear the settings.
![]()
The connect copy function is not available from the simple screen or when a job has been paused using the Interrupt Copy function.
When [Connect Copy] is pressed, only the paper trays common to both machines will be displayed. The other paper trays cannot be selected. Select the paper tray using the main machine.
Since the sub-machine starts copying after receiving data from the main machine, the numbers of copy sets differ on the main and sub machines. The difference between the number of copies made by the main machine and the number made by the sub-machine will increase in proportion to the quantity of data being transferred.
Both machines may not finish copying at the same time.
When the number of originals or copies is small, copying will be done on only the main machine.
To stop the machine during a multi-copy run, press [Stop] on the main machine.
If [Reset] is pressed on the main machine while you are making settings, Connect Copy will be canceled.
For details about the keys that appear on the Connect Copy screen, see "Connect Copy Screen", Getting Started.
The login screen is displayed when the user authentication setting is specified. You need to log in to use the machine. For details about how to log in, see "When the Authentication Screen is Displayed", Getting Started. After logging in the machine, be sure to log out of it to prevent unauthorized usage.
If you have made any copy settings before using Connect Copy, the settings remain effective. However, if the finisher or multi-folding unit is not installed on either one of the two, functions such as the Staple or Fold function are automatically disabled.
When using the Sort or Staple function, copying is divided between the two machines by the number of sets. If a paper misfeed occurs when processing a set of copies, it is not possible for the other machine to take over the remainder of that particular set.
When using the Sort or Staple function, the processing of one copy set cannot be divided between the two machines.
When using the Stack function, a copy job is divided between the main machine and its sub-machine. Copies printed in the main machine are delivered face down, and copies printed in the sub-machine are delivered face up. To make copies in order, turn the main machine's printouts over, and then stack them above the printouts of the sub-machine.
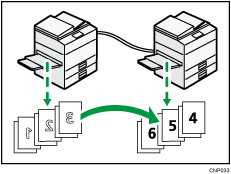
You can use the Interrupt Copy function on the sub-machine, but not on the main machine.
When an Interrupt Copy job on the sub-machine has finished, press [Reset].
If the Auto Reset time of the sub-machine lapses when it is processing an Interrupt Copy job, the sub-machine will return to its initial condition and the Interrupt Copy job will be canceled. To change the settings, see "System Settings", Connecting the Machine/ System Settings.
When the memory to store originals exceeds the maximum, an error message appears. For details, see "Messages Displayed When You Use the Copy/Document Server Function", Troubleshooting.
You can store on a program whether or not to use Connect Copy.
To specify whether or not to display [Connect Copy], specify [Connect Copy Key Display] in User Tools. For details, see General Features.
