É possível instalar uma unidade de alimentação de papel de 500 folhas.
![]()
|
![]()
|
|
|
![]()
Não coloque a impressora diretamente no chão.
Ao instalar vários opcionais, instale a unidade de alimentação de papel primeiro.
Para instalar duas ou três unidades de alimentação de papel ao mesmo tempo, primeiro empilhe-as uma sobre a outra, e em seguida, instale-as como uma única unidade.
Antes de ligar o equipamento, remova a embalagem da unidade de alimentação de papel.
![]() Desligue a impressora e desconecte o cabo de alimentação.
Desligue a impressora e desconecte o cabo de alimentação.
![]() Remova a embalagem da unidade de alimentação de papel.
Remova a embalagem da unidade de alimentação de papel.
![]() Levante a impressora utilizando as pegas embutidas dos dois lados da impressora.
Levante a impressora utilizando as pegas embutidas dos dois lados da impressora.
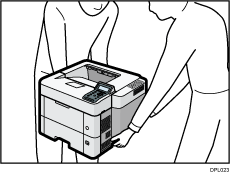
Para levantar o equipamento são necessárias duas pessoas.
Ao mover a impressora, não toque nas seguintes partes:
Partes convexas do lado direito do equipamento
Locais indicados nas etiquetas anexadas ao equipamento
Parte inferior da bandeja de papel opcional
![]() Existem dois pinos verticais na unidade de alimentação de papel opcional. Alinhe os pinos com as aberturas que se encontram na parte de baixo da impressora e baixe cuidadosamente a impressora.
Existem dois pinos verticais na unidade de alimentação de papel opcional. Alinhe os pinos com as aberturas que se encontram na parte de baixo da impressora e baixe cuidadosamente a impressora.
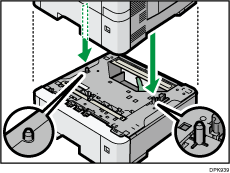
![]() Conecte o cabo de alimentação e, em seguida, ligue a impressora.
Conecte o cabo de alimentação e, em seguida, ligue a impressora.
![]() Imprima a página de configuração para confirmar se a unidade foi instalada corretamente.
Imprima a página de configuração para confirmar se a unidade foi instalada corretamente.
![]()
Para verificar se a unidade de alimentação de papel opcional foi instalada corretamente, imprima a página de configuração e verifique "Equipamento anexado" na página de configuração. Se a unidade foi instalada, "Tray 2", "Tray 3", "Tray 4" e "Tray 5" ("Bandeja 2", "Bandeja 3", "Bandeja 4" e "Bandeja 5") aparecerão.
Para obter mais informações sobre como imprimir a página de configuração, consulte Operating Instructions.
Se a unidade de alimentação de papel opcional não foi instalada corretamente, repita o procedimento desde o começo. Caso não tenha êxito mesmo após tentar instalar pela segunda vez, entre em contato com o seu representante de vendas ou de serviços.
Para usar a unidade de alimentação de papel, configure os opcionais da impressora em "Accessories" (Acessórios) no driver de impressão. Para obter mais informações sobre como abrir "Accessories" (Acessórios), consulte Driver Installation Guide.
