![]() Press [Edit / Stamp].
Press [Edit / Stamp].
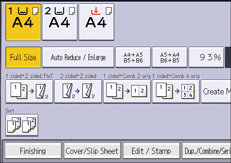
![]() Press [Stamp].
Press [Stamp].
![]() Press [Page Numbering].
Press [Page Numbering].
![]() Select the page numbering format.
Select the page numbering format.
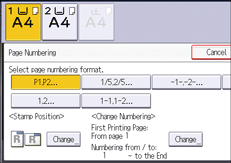
![]() Press [Change] under [Stamp Position].
Press [Change] under [Stamp Position].
![]() Select the stamp position, and then press [OK].
Select the stamp position, and then press [OK].
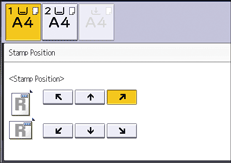
![]() Press [Change] under [Change Numbering].
Press [Change] under [Change Numbering].
![]() Specify the items displayed on the screen as necessary, and then press [OK].
Specify the items displayed on the screen as necessary, and then press [OK].
![]() Press [OK] twice.
Press [OK] twice.
![]()
If you combine this function with the Duplex (Top to Top) function and select [P1,P2...] or [1/5,2/5...], page numbers on the back are printed as follows:
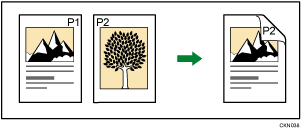
When Page Numbering is used with the Combine function or bookbinding function such as Booklet, page numbers are printed as follows:
[Per Original] is selected in [Page Numbering in Combine]:
With the One-sided Combine or Two-sided Combine function
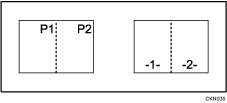
With the Magazine or Booklet function
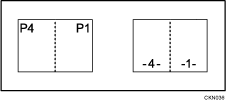
With Magazine & Combine or Booklet & Combine function
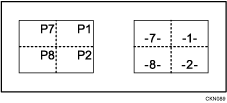
[Per Copy] is selected in [Page Numbering in Combine]:
With the One-sided Combine or Two-sided Combine function
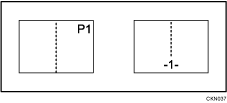
With Magazine & Combine or Booklet & Combine function
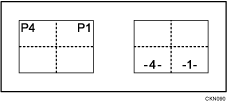
For details about stamp positions, see Stamps.
You can change the settings for Page Numbering under [Page Numbering] in User Tools. For details, see Page Numbering.
You can change the stamp position if Combine or Duplex is specified for use with this function under [Duplex Back Page Stamping Position: T to T], [Duplex Back Page Stamping Position: T to B], or [Page Numbering in Combine] in User Tools. For details about these settings, see Page Numbering.
