The [Home] screen is set as the default screen when the machine is turned on.
One icon is assigned to each function, and these icons are displayed on the [Home] screen. You can add shortcuts to frequently used functions or Web pages to the [Home] screen. Also, you can register widgets such as the Change Langs. Widget to it. The [Home] screen and the screen of each function may differ depending on the optional units that are installed.
To display the [Home] screen, press [Home] (![]() ) at the bottom of the screen in the center.
) at the bottom of the screen in the center.
![]()
Do not apply strong impact or force to the screen, or it may be damaged. Maximum force allowable is approx. 30N (approx. 3 kgf). (N = Newton, kgf = Kilogram force. 1 kgf = 9.8N.)
To switch between screens, flick your finger to the right or left on the screen.
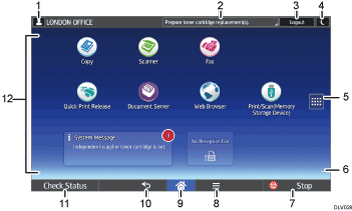
Logged-in user icon
When user authentication is enabled, an icon is displayed that indicates that users are logged in.
Press the icon to show the names of the users that are currently logged in.
System message
Displays messages from the machine system and applications.
[Login]/[Logout]
These keys are displayed when user authentication is enabled. When you press [Login], the authentication screen appears. If you have been already logged in to the machine, [Logout] appears. To log out of the machine, press [Logout].
For details about how to log in and out, see Logging In the Machine.
[Energy Saver]

Press to switch to Sleep mode.
For details about the modes, see Saving Energy.
Application list icon

Press to display the application list. You can create shortcuts to the applications on the [Home] screen.
To use an application displayed in the [Widgets] tab and [Program] tab, create a shortcut for the application on the [Home] screen. For details, see Customizing the [Home] Screen.
Icons to switch between screens

Press to switch between the five home screens. The icons appear at the bottom right and left of the screen, the number of icons indicates the number of screens on each side of the current screen.
[Stop]
Press to stop a job in progress, such as copying, scanning, faxing, or printing.
[Menu]

Displays the menu screen of the application you are using. Depending on the application you are using, this key may be disabled. You can also press this key in the [Home] screen to restore the [Home] screen's settings to their defaults.
[Home]

Press to display the [Home] screen.
[Return]

Press this key to return to the previous screen while Screen Features are enabled or applications are used. Depending on the application you are using, this key may be disabled. You can specify whether this key is enabled or not in some applications. For details about the settings, see "Screen Features", Connecting the Machine/ System Settings.
[Check Status]
Press to check the machine's system status, operational status of each function, and current jobs. You can also display the job history and the machine's maintenance information.
Icon display area
Displays the function or application icons and widgets. Displayed icons differ between the five home screens. For details about icons on each screen, see Main Icons on the [Home] Screen.
You can also add shortcuts and arrange icons using folders. For details, see Customizing the [Home] Screen.
![]()
You can change the [Home] screen's wallpaper. For details, see Changing the [Home] Screen's Wallpaper.
You can switch modes by pressing icons on the [Home] screen. You can also switch modes by pressing the function keys. For details about the function keys, see Changing Modes by Pressing the Function Keys.
You cannot switch modes in any of the following situations:
While scanning an original using the fax or scanner function
When accessing the following screens:
Machine Features
Counter
Inquiry
Address Book Management
Tray Paper Settings
Current Job / Job History
During interrupt copying
During On-hook dialing for fax transmission
The [Home] screen is set as the default screen when the machine is turned on. You can change this default setting under Function Priority. See "Screen Features", Connecting the Machine/ System Settings.
- 1. Searching by What You Want to Do
- 2. What You Can Do with This Machine
- You Can Customize the [Home] Screen
- You Can Make Copies Using Various Functions
- You Can Print Data Using Various Functions
- You Can Utilize Stored Documents
- You Can Send and Receive Faxes without Paper
- You Can Send and Receive Faxes via the Internet
- You Can Send and Receive Faxes by Using the Machine without Fax Unit Installed
- You Can Use the Facsimile and the Scanner in a Network Environment
- You Can Embed Text Information in Scanned Files
- You Can Prevent Information Leakage (Security Functions)
- You Can Centrally Control Scan Conditions and Distribution
- You Can Monitor and Set the Machine Using a Computer
- You Can Prevent Unauthorized Copying
