พิมพ์แพทเทิร์นการทดสอบหัวพิมพ์เพื่อตรวจสอบหัวฉีดที่ไม่ทำงาน
ตรวจสอบผลลัพธ์ของแพทเทิร์นการทดสอบหัวพิมพ์ ข้ามไปยังขั้นตอนที่ 7
![]()
การพิมพ์แพทเทิร์นการทดสอบหัวพิมพ์มีการใช้หมึก ใช้ฟังก์ชั่นนี้เฉพาะเวลาจำเป็นเท่านั้น
ผลของการปรับแต่งแตกต่างกันตามสถานะของโหมด Prevent Paper Abrasion หากต้องการปรับแต่งในขณะที่โหมด Prevent Paper Abrasion เปิดใช้อยู่ แต่ไม่อยากพิมพ์ด้วยโหมดนี้ ให้ยกเลิกโหมด Prevent Paper Abrasionก่อน แล้วทำการปรับแต่งอีกครั้ง
ขณะพิมพ์แพทเทิร์นการทดสอบหัวพิมพ์ อย่าใช้เครื่องทำงานอื่น
อาจเกิดข้อผิดพลาดและไม่สามารถพิมพ์แพทเทิร์นการทดสอบหัวพิมพ์:
มีกระดาษติด
ฝาครอบของเครื่องเปิดอยู่
เครื่องอยู่ระหว่างขั้นตอนการซ่อมบำรุง
หมึกหมด
กระดาษหมด
![]() กดปุ่ม [Home] (
กดปุ่ม [Home] (![]() ) ที่ด้านล่างตรงกลางของหน้าจอ
) ที่ด้านล่างตรงกลางของหน้าจอ
![]() ปาดหน้าจอไปทางซ้าย จากนั้นกดไอคอน [User Tools] (
ปาดหน้าจอไปทางซ้าย จากนั้นกดไอคอน [User Tools] (![]() )
)
![]() กด [Machine Features]
กด [Machine Features]
![]() กด [Maintenance]
กด [Maintenance]
![]() กด [Print Nozzle Check Pattern]
กด [Print Nozzle Check Pattern]
![]() เลือกช่องใส่กระดาษที่ต้องการใช้แพทเทิร์นการทดสอบหัวพิมพ์ แล้วกด [OK]
เลือกช่องใส่กระดาษที่ต้องการใช้แพทเทิร์นการทดสอบหัวพิมพ์ แล้วกด [OK]
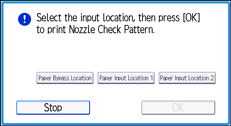
![]() ตรวจสอบผลลัพธ์ของแพทเทิร์นการทดสอบหัวพิมพ์
ตรวจสอบผลลัพธ์ของแพทเทิร์นการทดสอบหัวพิมพ์
ผลลัพธ์ปกติ:

หากหัวฉีดอุดตัน:

ผลลัพธ์ของการทดสอบแต่ละสีต่อไปนี้ จากซ้ายไปขวา [Black (K1)], [Black (K2)], [Yellow (Y1) Magenta (M1)], [Cyan (C)], และ [Magenta (M2) Yellow (Y2)] สำหรับฟังก์ชั่น [Clean Print-heads] และ [Flush Print-heads] ใน [Maintenance] ตัวอักษร เช่น K1, K2, Y1, C, และ M1 เป็นผลลัพธ์ของการสั่งพิมพ์แพทเทิร์นการทดสอบหัวพิมพ์
ตัวอย่างเช่น หากผลลัพธ์ของการพิมพ์ที่ปรากฏบนลายทดสอบของ K1 ไม่ออกมา ให้เลือก [Black (K1)] สำหรับ [Clean Print-heads] หรือ [Flush Print-heads] เพื่อเปิดใช้หัวฉีดอีกครั้ง
![]() กด [Exit]
กด [Exit]
หากหัวฉีดไม่ทำงาน ให้ทำการล้างหัว
![]() กดปุ่ม [User Tools] (
กดปุ่ม [User Tools] (![]() ) ที่ด้านบนซ้ายของหน้าจอ
) ที่ด้านบนซ้ายของหน้าจอ
![]() กดปุ่ม [Home] (
กดปุ่ม [Home] (![]() ) ที่ด้านล่างตรงกลางของหน้าจอ
) ที่ด้านล่างตรงกลางของหน้าจอ
![]()
สำหรับรายละเอียดเกี่ยวกับโหมด Prevent Paper Abrasion ดู ตรวจสอบว่าหัวพิมพ์ข่วนกระดาษหรือไม่
หากอุณหภูมิสูงขึ้นอย่างรวดเร็ว หัวฉีดอาจจะอุดตันเป็นบางครั้ง และไม่ปล่อยหมึก หากล้างหัวฉีดสองครั้งแล้วยังอุดตันอยู่ ให้ทำความสะอาดหัวพิมพ์ สำหรับรายละเอียดเกี่ยวกับวิธีการแก้หัวฉีด ดู ตรวจสอบว่าหัวฉีดตันหรือเปล่า
สำหรับรายละเอียดเกี่ยวกับการล้างหัวพิมพ์ ดู ล้างหัวพิมพ์
