หน้าแรกเมื่อเปิดเครื่องค่าตั้งต้นที่ตั้งไว้ คือหน้า [Home]
ไอคอนแต่ละไอคอนจะกำหนดไว้สำหรับฟังก์ชันแต่ละอย่าง และไอคอนเหล่านี้จะแสดงอยู่บนหน้า [Home] ผู้ใช้สามารถเพิ่มไอคอนลัดสำหรับโปรแกรมที่ใช้บ่อยหรือ Web pages ที่ใช้บ่อยได้ในหน้า [Home] และยังสามารถเพิ่ม Widget ต่างๆ เช่น Change Langs. Widget ลงในหน้านี้ได้เช่นเดียวกัน หน้าจอ [Home] และหน้าจอของแต่ละฟังก์ชันอาจแตกต่างกัน ทั้งนี้ขึ้นอยู่กับชุดอุปกรณ์เสริมที่ติดตั้งในเครื่อง
เมื่อต้องการแสดงหน้า [Home] กด [Home] (![]() ) ที่ด้านล่างตรงกลางของหน้าจอ
) ที่ด้านล่างตรงกลางของหน้าจอ
![]()
ห้ามกระแทกหรือทิ้งน้ำหนักกดลงที่หน้าจอ เพราะอาจทำให้หน้าจอเสียหาย แรงกดสูงสุดที่หน้าจอทนได้อยู่ที่ประมาณ 30N (ประมาณ 3 kgf) (N = นิวตัน, kgf = แรงกดต่อกิโลกรัม 1 kgf = 9.8N)
หน้าจอ [Home] ประกอบด้วยห้าหน้าจอ จากหน้าจอ Home 1 ถึงหน้าจอ Home 5 หน้าจอ Home 3 เป็นหน้าจอตามค่าเริ่มต้น ซึ่งจะปรากฏขึ้นเป็นหน้าจอแรกหลังจากที่คุณกด [Home]
การเปลี่ยนหน้าจอทำได้โดยการปาดนิ้วไปทางซ้าย-ขวา ในลักษณะเดียวกับแท็บเล็ตหรือสมาร์ทโฟน
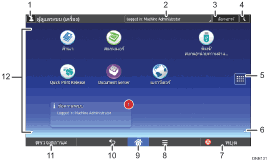
ไอคอนผู้ที่ล็อกอินอยู่
เมื่อมีการเปิดใช้งานการกำหนดสิทธิ์ จะมีการแสดงไอคอนเพื่อระบุว่าผู้ใช้ได้ล็อกอินแล้ว
กดที่ไอคอนเพื่อแสดงชื่อของผู้ใช้ที่กำลังล็อกอินอยู่ในขณะนี้
ข้อความจากระบบ
แสดงข้อความจากระบบและแอพพลิเคชันในเครื่อง
[Login]/[Logout]
ปุ่มเหล่านี้จะแสดงเมื่อมีการเปิดใช้งานการกำหนดสิทธิ์การเข้าใช้งานเท่านั้น เมื่อกดปุ่ม [Login] ปรากฎหน้าจอการแสดงสิทธิ์ ถ้าผู้ใช้ล็อกอินใช้งานเครื่องแล้ว จะปรากฎปุ่ม [Logout] กดปุ่ม [Logout] เพื่อล็อกเอาท์จากเครื่อง
สำหรับรายละเอียดเกี่ยวกับการ Log in และLog out ดู การล็อกอินเข้าเครื่อง
[ประหยัดพลังงาน (Energy Saver)]

กดเพื่อเข้า-ออก Sleep mode ซึ่งเป็นโหมดประหยัดพลังงาน
สำหรับรายละเอียดเกี่ยวกับโหมดการทำงานต่างๆ ดูหัวข้อ "การประหยัดพลังงาน", การเริ่มต้นใช้งาน
ไอคอนแสดงรายการแอพพลิเคชัน

กดเพื่อแสดงรายการแอพพลิเคชัน สามารถสร้างไอคอนลัด ไปยังแอพพลิเคชันไปไว้บนหน้าจอ [Home]
เมื่อต้องการใช้งานแอพพลิเคชันที่แสดงในแถบ [Widget] และแถบ [Program] ให้สร้างไอคอนลัดของแอพพลิเคชันดังกล่าวไปไว้ที่หน้า [Home] สำหรับรายละเอียด ดูหัวข้อ "การปรับตั้งหน้าจอ [Home]", ฟังก์ชันสะดวกใช้
ไอคอนเพื่อการสลับหน้าจอ

กดเพื่อสลับระหว่างหน้า Home ทั้งห้า ไอคอนจะแสดงอยู่ที่ด้านล่างทางซ้ายและขวาของหน้าจอ จำนวนไอคอนจะบอกให้ทราบถึงจำนวนหน้าที่อยู่ด้านข้างหน้าจอปัจจุบันในแต่ละด้าน ตัวอย่างเช่น เมื่อคุณดูหน้าจอ Home 3 จะปรากฎไอคอนขึ้น 2 ไอคอนที่ด้านขวาและด้านซ้าย
[Stop]
กดเพื่อหยุดงานที่กำลังดำเนินการอยู่ เช่น การทำสำเนา การสแกน การแฟกซ์ หรือการพิมพ์
[Menu]

แสดงหน้าจอเมนูของแอพพลิเคชันที่กำลังใช้งาน ปุ่มนี้อาจใช้งานไม่ได้ ทั้งนี้ขึ้นอยู่กับแอพพลิเคชันที่กำลังใช้อยู่ ผู้ใช้สามารถกดปุ่มนี้ในหน้า [Home] เพื่อคืนค่าเริ่มต้นของหน้าจอ [Home] ให้เป็นหน้าจอตั้งต้น
[Home]

กดเพื่อแสดงหน้า [Home]
[Return]

กดปุ่มนี้เพื่อกลับไปยังหน้าจอก่อนหน้าขณะที่เปิดใช้งาน Screen Features หรือกำลังใช้งานแอพพลิเคชัน ปุ่มนี้อาจใช้งานไม่ได้ ทั้งนี้ขึ้นอยู่กับแอพพลิเคชันที่กำลังใช้อยู่ ในบางแอพพลิเคชัน ผู้ใช้สามารถกำหนดได้ว่าต้องการเปิดใช้งานปุ่มนี้หรือไม่ สำหรับรายละเอียดเกี่ยวกับการตั้งค่า ดูหัวข้อ "Screen Feature", การเชื่อมต่อเครื่อง/ การตั้งค่าระบบ
[Check Status]
กดเพื่อตรวจสอบสถานะระบบของเครื่อง สถานะการทำงานของแต่ละฟังก์ชัน และสถานะของงานปัจจุบัน ผู้ใช้สามารถเรียกดูประวัติงานและข้อมูลการบำรุงรักษาของเครื่องได้อีกด้วย
พื้นที่แสดงไอคอนต่างๆ
แสดงไอคอนและ widget ของฟังก์ชันหรือแอพพลิเคชัน ไอคอนที่ปรากฎจะแตกต่างกันออกไปในหน้าจอ Home ทั้งห้า สำหรับรายละเอียดเกี่ยวกับไอคอนในแต่ละหน้าจอ ดูหัวข้อ "ไอคอนหลักบนหน้าจอ [Home]", การเริ่มต้นใช้งาน
ผู้ใช้ยังสามารถเพิ่มไอคอนลัด และจัดเรียงไอคอนได้ด้วยการใช้โฟลเดอร์ สำหรับรายละเอียด ดูหัวข้อ "การปรับตั้งหน้าจอ [Home]", ฟังก์ชันสะดวกใช้
![]()
สามารถเปลี่ยนพื้นหลังของหน้าจอ [Home] ได้ สำหรับรายละเอียด ดูหัวข้อ "การเปลี่ยนพื้นหลังของหน้าจอ [Home]", ฟังก์ชั่นสะดวกใช้
ผู้ใช้สามารถสลับโหมดได้โดยการกดไอคอนต่าง ๆ บนหน้าจอ [Home] ผู้ใช้ยังสามารถใช้ปุ่มฟังก์ชั่นในการสลับโหมดได้อีกด้วย สำหรับรายละเอียดเกี่ยวกับปุ่มฟังก์ชัน ดูหัวข้อ "การเปลี่ยนโหมดด้วยการกดปุ่มฟังก์ชั่น", การเริ่มต้นใช้งาน
ผู้ใช้ไม่สามารถเปลี่ยนโหมดได้ในสถานการณ์ต่อไปนี้
ขณะกำลังสแกนต้นฉบับโดยใช้ฟังก์ชันสแกน
ในขณะกำลังเข้าสู่หน้าจอต่อไปนี้
Machine Features
Counter
Inquiry
Address Book Management
Tray Paper Settings
Current Job / Job History
หน้าแรกเมื่อเปิดเครื่องค่าตั้งต้นที่ตั้งไว้ คือหน้า [Home] ผู้ใช้สามารถเปลี่ยนการตั้งค่าเริ่มต้นนี้ได้ภายใต้ Function Priority ดูหัวข้อ "Screen Features", การเชื่อมต่อเครื่อง/ การตั้งค่าระบบ
