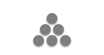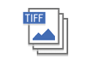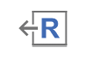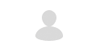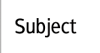You can switch the three screens described in this section by flicking the screen up or down.
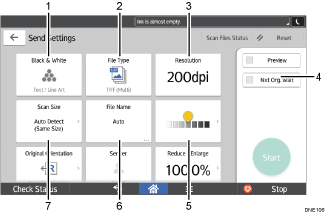
No. |
Icon |
Description |
|---|---|---|
1 |
|
Press to select the settings that are appropriate for the type of your original and color mode. |
2 |
|
Press to select a file type. |
3 |
|
Press to select the resolution to scan the original. |
4 |
|
If you select this, the machine waits indefinitely for additional originals. |
5 |
|
Press to specify the density to scan the original. You can also specify the density by touching the |
6 |
|
Press to specify a file name. |
7 |
|
Press to select the scanning size of the original. |
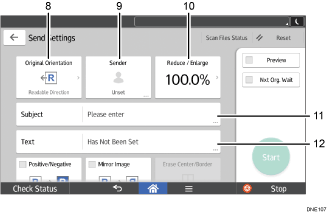
No. |
Icon |
Description |
|---|---|---|
8 |
|
Press to select the orientation of the original. |
9 |
|
Press to specify the sender. |
10 |
|
Press to specify the magnification ratio for scanning the original. |
11 |
|
Press to enter the subject of the e-mail. |
12 |
|
Press to enter the main text of the e-mail. |
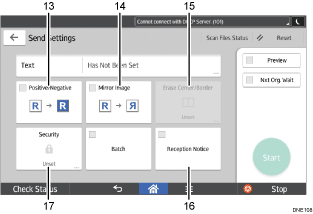
No. |
Icon |
Description |
|---|---|---|
13 |
|
If you select [Positive / Negative], a black and white original will produce a negative scanned image. |
14 |
|
If you select [Mirror Image], the scanned image will be a mirror image of the original. |
15 |
|
Press to erase the image from a specified width around the document and in the center of the document when the document is scanned. |
16 |
|
Press this to notify the sender that the e-mail recipient has opened the e-mail. |
17 |
|
Press to sign and encrypt the e-mail. |
![]()
When you change the setting in Scanner Features to the following, the key to change document transmission methods appears on the [Send Settings] screen. When sending the document as a URL link in the e-mail, change the settings using the displayed key.
Under the [General Settings] tab, set [Download File Directly From URL Link] to [On]
Under the [Send Settings] tab, set [File Emailing Method] to [Set by User]