![]() Log in to Web Image Monitor.
Log in to Web Image Monitor.
About logging in, see Connecting the Machine/ System Settings for details.
![]() Click [Job] on the [Status/Information] menu.
Click [Job] on the [Status/Information] menu.
![]() Click [Web Printing Tool].
Click [Web Printing Tool].
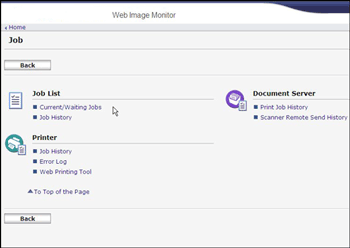
When you access Web Printing Tool for the first time, a security warning message related to Active X control is displayed.
![]() Permit the blocked content according to the Web browser prompt.
Permit the blocked content according to the Web browser prompt.
A certificate warning dialog related to Java applets is displayed.
![]() Select the [Always trust content from this publisher.] check box.
Select the [Always trust content from this publisher.] check box.
You can access Web Printing Tool without selecting this check box. However, this dialog will be displayed every time you access Web Printing Tool.
![]() Click [Run].
Click [Run].
The top page of Web Printing Tool appears.
![]()
If certificates related to Java applets are not enabled, check "Java" from the control panel to see if the following settings are enabled:
Allow the user to grant permission to signed content
Allow the user to grant permission to content from an untrusted authority
If the message "JAVA blocked for this website" appears when using Safari, click the message to display the dialog box "Do you want to trust the website "the machine's IP address" to use the "Java" plug-in?". In the dialog box, select "Trust".
To change the language in which Web Printing Tool is displayed, select [Switch] on the Web Image Monitor top page to switch the language.
