If the document has been stored by [Store and Skip Errored Job] in [System] under [Printer Features], print the document using the control panel.
For details about [Store and Skip Errored Job], see Storing Jobs with Errors Automatically.
![]() Press the [Home] key on the top left of the control panel, and press the [Printer] icon on the [Home] screen.
Press the [Home] key on the top left of the control panel, and press the [Printer] icon on the [Home] screen.
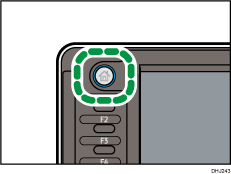
![]() Press the [Print Jobs] tab.
Press the [Print Jobs] tab.
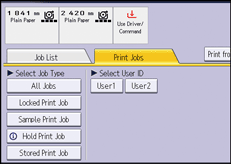
![]() Select the job type to print.
Select the job type to print.
![]() Select the files you want to print.
Select the files you want to print.
You can simultaneously select all files of the same type by pressing [Select All Jobs] after selecting a file.
![]() Press [Print].
Press [Print].
If you set the password in the printer driver, enter the password.
If multiple print files are selected, and some of these require a password, the machine prints files that correspond to the entered password and files that do not require a password. The number of files to be printed is displayed on the confirmation screen.
![]() Enter the number of copies using the number keys if necessary, and then press [Print].
Enter the number of copies using the number keys if necessary, and then press [Print].
![]()
If you change the number of copies when multiple documents are selected, the newly specified number of copies will be printed for all of the selected documents. If you do not change the number, the number of copies specified when the documents were stored will be printed for each document.
To stop printing after printing has started, press [Job Reset] or the [Stop] key.
You can also print a file from Web Image Monitor. For details, see Web Image Monitor Help.
- 1. Searching by What You Want to Do
- 2. What You Can Do with This Machine
- You Can Customize the [Home] Screen
- You Can Make Copies Using Various Functions
- You Can Print Data Using Various Functions
- You Can Utilize Stored Documents
- You Can Use the Scanner in a Network Environment
- You Can Embed Text Information in Scanned Files
- You Can Prevent Information Leakage (Security Functions)
- You Can Monitor and Set the Machine Using a Computer
