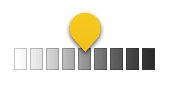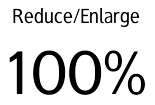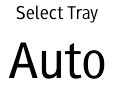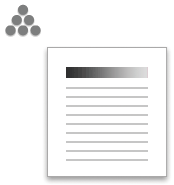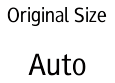You can switch Screens 1 and 2 described in this section by flicking the screen up or down.
1
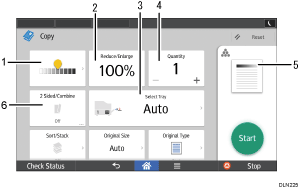
No. |
Icon |
Description |
|---|---|---|
1 |
|
You can adjust the density of the overall original in nine steps. Specify the density by touching the |
2 |
|
You can reduce or enlarge images. |
3 |
|
You can select the paper input location containing the paper you want to copy onto, and specify the length to cut the paper loaded in the paper input location. |
4 |
|
You can specify the numbers of copies to be made. Press a number to enter the number of copies using the keyboard. You can also specify the number of copies by pressing [ |
5 |
|
Preview prints change according to the settings you make. |
6 |
|
You can select a reproduction ratio automatically and copy the originals onto a single sheet of copy paper. |
2
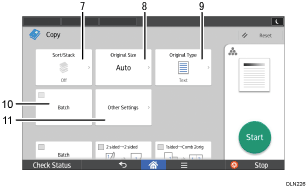
No. |
Icon |
Description |
|---|---|---|
7 |
|
You can assemble copies as sets in sequential order. |
8 |
|
You can specify the size of originals when copying custom size originals. |
9 |
|
You can select an original type that is suitable for your originals. |
10 |
|
You can copy an original that is too large to place in the ADF by placing it in the ADF in sections (batches). The original will be scanned and stored as a single document. |
11 |
|
You can find other settings. |
Functions registered in [Customize Function: Copier] appear under [Other Settings].