Перед началом настройки аппарата убедитесь в том, что аутентификация администратора правильно настроена в блоке "Управление аутентификацией администратора".
![]() Войдите в систему с панели управления в качестве администратора аппарата.
Войдите в систему с панели управления в качестве администратора аппарата.
![]() Нажмите [Параметры системы].
Нажмите [Параметры системы].
![]() Нажмите [Инстр.адм.].
Нажмите [Инстр.адм.].
![]() Нажмите [
Нажмите [![]() След.].
След.].
![]() Нажмите [Управление аутентификацией пользователя].
Нажмите [Управление аутентификацией пользователя].
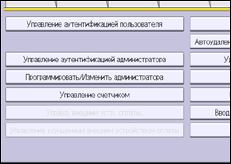
![]() Выберите [Аутент.Windows].
Выберите [Аутент.Windows].
Если нужно выключить управление аутентификацией пользователя, выберите [Выкл.].
![]() Если необходимо использовать аутентификацию Kerberos, нажмите [ВКЛ.].
Если необходимо использовать аутентификацию Kerberos, нажмите [ВКЛ.].
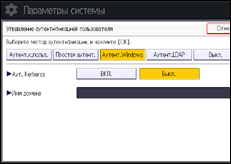
Если нужно использовать NTLM аутентификацию, нажмите [Выкл.] и перейдите к шагу 9.
![]() Выберите область аутентификации Kerberos и перейдите к шагу 10.
Выберите область аутентификации Kerberos и перейдите к шагу 10.
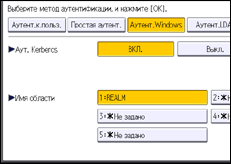
Для включения аутентификации Kerberos нужно заранее зарегистрировать область. Имя области должно быть зарегистрировано с использованием заглавных букв. Для получения подробных сведений о регистрации области действия см. руководство "Подсоединение аппарата/Настройки системы".
Можно зарегистрировать до 5 областей действия.
![]() Нажмите [Изменить] для "Имя домена", введите имя контроллера доменов для аутентификации, а затем нажмите [OK].
Нажмите [Изменить] для "Имя домена", введите имя контроллера доменов для аутентификации, а затем нажмите [OK].
![]() Нажмите [
Нажмите [![]() След.].
След.].
![]() Выберите уровень "Аутент.здн.на печ.".
Выберите уровень "Аутент.здн.на печ.".
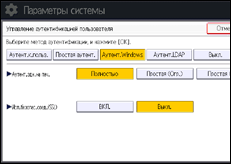
Для изучения уровней аутентификации заданий принтера см. Аутентификация заданий на печать.
Если выбран вариант [Полностью] или [Простая (Все)], переходите к шагу 15.
Если выбран вариант [Простая (Огр.)], перейдите к шагу 12.
![]() Нажмите [Изменить].
Нажмите [Изменить].
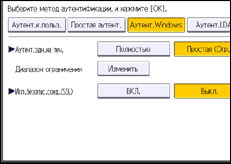
![]() Укажите диапазон, в котором к параметру "Аутент.здн.на печ." применяется значение [Простая (Огр.)].
Укажите диапазон, в котором к параметру "Аутент.здн.на печ." применяется значение [Простая (Огр.)].
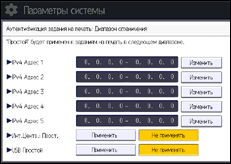
Вы можете указать диапазон адресов IPv4, к которым будет применен данный параметр. Кроме того, можно указать, применять ли параметр к USB-интерфейсу.
![]() Нажмите [Выход].
Нажмите [Выход].
![]() Нажмите [ВКЛ.] для "Исп.безопас.соед.(SSL)".
Нажмите [ВКЛ.] для "Исп.безопас.соед.(SSL)".
Если для аутентификации вы не используете протокол защищенных сокетов (SSL), нажмите [Выкл.].
Если глобальная группа не зарегистрирована, переходите к шагу 22.
Если глобальная группа зарегистрирована, переходите к шагу 16.
Если на сервере Windows зарегистрированы глобальные группы, можно ограничить использование функций для каждой глобальной группы.
Необходимо заранее создать глобальные группы на сервере Windows и зарегистрировать аутентифицируемых пользователей в каждой группе. На устройстве также следует зарегистрировать функции, доступные членам глобальной группы. Создайте глобальные группы на устройстве, введя названия глобальных групп, зарегистрированных в Windows Server (названия групп следует вводить с учетом регистра). Затем укажите функции устройства, доступные для каждой группы.
Если глобальные группы не указываются, пользователи могут использовать функции, указанные в [*Гр. по ум.]. Если указаны глобальные группы, пользователи, не зарегистрированные в глобальных группах, могут использовать функции, указанные в [*Гр. по ум.]. По умолчанию все функции доступны для членов *Гр. по ум.. Укажите ограничение для доступных функций согласно потребностям пользователя.
![]() Нажмите [
Нажмите [![]() След.].
След.].
![]() В блоке "Группа" нажмите [Прогр./Изменить], а затем нажмите [*Не задано].
В блоке "Группа" нажмите [Прогр./Изменить], а затем нажмите [*Не задано].
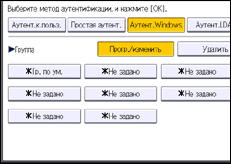
![]() Нажмите [Изменить] для параметра "Имя группы", а затем введите название группы.
Нажмите [Изменить] для параметра "Имя группы", а затем введите название группы.
![]() Нажмите [OK].
Нажмите [OK].
![]() В разделе "Доступные функции" выберите функции аппарата, доступ к которым следует разрешить.
В разделе "Доступные функции" выберите функции аппарата, доступ к которым следует разрешить.
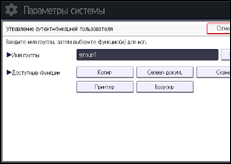
Аутентификация Windows будет действительна для выбранных функций.
Пользователи могут использовать только выбранные функции.
Для получения подробных сведений о настройке доступных функций для пользователей или групп см. Ограничение доступных функций.
![]() Нажмите [OK].
Нажмите [OK].
![]() Нажмите [OK].
Нажмите [OK].
![]() Нажмите клавишу [Вход в систему/Выход из системы].
Нажмите клавишу [Вход в систему/Выход из системы].
Появится сообщение с подтверждением. Если нажать клавишу [Да], будет выполнен автоматический выход из системы.
