![]()
進行此程序前,請參閱以掃描至資料夾傳送的準備工作,並確認目的地電腦的詳細資訊。請亦參閱「連接機器/系統設定」中的「登記資料夾」,並將目的地電腦的位址登記到通訊錄中。
![]() 按下中央畫面下方的[首頁](
按下中央畫面下方的[首頁](![]() )。
)。
![]() 將畫面向左滑,然後按下首頁畫面4上的[掃描器]圖示。
將畫面向左滑,然後按下首頁畫面4上的[掃描器]圖示。
![]() 確認沒有留有先前的設定。
確認沒有留有先前的設定。
如果留有先前的設定,請按下[重設]。
![]() 按下[資料夾]索引標籤。
按下[資料夾]索引標籤。
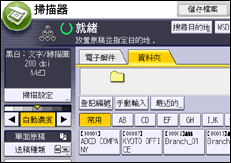
![]() 放置原稿。
放置原稿。
![]() 若有必要時,請依據要掃描的原稿指定掃描設定。
若有必要時,請依據要掃描的原稿指定掃描設定。
範例:以彩色/雙面模式掃描文件,並儲存為PDF檔案。
按下[掃描設定],按下[原稿種類]索引標籤中的[全彩:文字/照片],然後按下[確定]。
按下[送稿種類]、按下[雙面原稿],然後按下[確定]。
按下[傳送檔案種類/名稱]、按下[PDF],然後按[確定]。
關於其他設定的資訊,請參閱各章節。
![]() 指定目的地。
指定目的地。
您可指定多個目的地。關於詳細資訊,請參閱指定掃描至資料夾的目的地。
![]() 按下[開始]。
按下[開始]。
![]()
如果啟用了機器的任一項安全性功能,請只有在使用掃描至資料夾來傳送檔案時,才從登記的資料夾中選擇目的地。
如果您已選擇一個以上的目的地,您可按下目的地欄位旁邊的[
 ]或[
]或[ ]以捲動顯示目的地。
]以捲動顯示目的地。若要取消已選的目的地,請按下[
 ]或[
]或[ ],在目的地欄位中顯示目的地,然後按[清除]。再按一次已選的目的地,即可取消從目的地清單選擇的目的地。
],在目的地欄位中顯示目的地,然後按[清除]。再按一次已選的目的地,即可取消從目的地清單選擇的目的地。若要取消掃描,請按下[停止]。檢查對話方塊中所顯示的資訊,然後按下任意鍵。
您也可儲存檔案,並同時用掃描至資料夾傳送。關於詳細資訊,請參閱使用掃描至資料夾,同時進行儲存與傳送。
傳送掃描檔案後,將自動清除目的地與檔案名稱欄位。如果您想要保留這些欄位中的資訊,請聯絡您當地的經銷商。
若指定了WSD目的地,就無法切換畫面。若要清除指定的目的地,請在每個畫面的目的地欄位中顯示該目的地,然後按下[清除]。
若使用中央管理功能更新指定的目的地,多工緩衝處理文件會在更新後傳送至目的地。
關於中央管理的詳細資訊,請參閱「連接機器/系統設定」的「管理員工具」。
