![]() 按下[手動輸入]。
按下[手動輸入]。
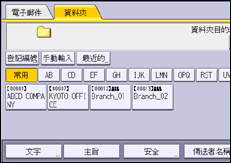
![]() 請確定已選擇[SMB]。
請確定已選擇[SMB]。
![]() 按下路徑欄位右邊的[手動輸入]。
按下路徑欄位右邊的[手動輸入]。
![]() 輸入資料夾的路徑。
輸入資料夾的路徑。
在下列的路徑範例中,共用資料夾名稱為「user」,電腦名稱為「desk01」:
\\desk01\user
![]() 按下[確定]。
按下[確定]。
![]() 視目的地設定而定,輸入登入電腦的使用者名稱。
視目的地設定而定,輸入登入電腦的使用者名稱。
按下使用者名稱欄位右邊的[手動輸入],以顯示螢幕小鍵盤。
![]() 按下[確定]。
按下[確定]。
![]() 視目的地設定而定,輸入登入電腦的密碼。
視目的地設定而定,輸入登入電腦的密碼。
輸入密碼時,按下[手動輸入],以顯示螢幕小鍵盤。
![]() 按下[確定]。
按下[確定]。
![]() 按下[連接測試]。
按下[連接測試]。
連接測試用於檢查指定的共用資料夾是否存在。
如果出現“連接到PC失敗。檢查設定。”訊息,請參閱「疑難排解」中的「使用掃描器功能時的疑難排解」。
![]() 檢查連線測試結果,然後按下[結束]。
檢查連線測試結果,然後按下[結束]。
![]() 按下[確定]。
按下[確定]。
![]()
若要變更已輸入的資料夾路徑,請按下目的地欄位左邊的[編輯]。輸入正確的資料夾路徑,然後按下[確定]。
連接測試可能需要一段時間。
在連接測試過程中,您可能無法在按下[取消]後,立刻按下[連接測試]。
即使連接測試成功,如果您沒有檔案的寫入權限或硬碟空間不足,本機仍可能無法傳送檔案。
如果指派固定的IP位址給用戶端電腦,您可以在目的地資料夾的路徑名稱中手動加入,以指定IP位址。例如,如果IP位址為「192.168.1.191」,且共用資料夾名稱為「user」,請輸入「\\192.168.1.191\user」作為路徑。
若使用中央管理功能更新指定的目的地,多工緩衝處理文件會在更新後傳送至目的地。
關於中央管理的詳細資訊,請參閱「連接機器/系統設定」的「管理員工具」。
