可以登記的程式數目會視功能而有所不同。
影印機:25個程式
文件伺服器:25個程式
傳真機:100個程式
掃描器:25個程式
快速影印:25個程式
快速傳真:100個程式
快速掃描器:100個程式
您可以將下列設定登記至程式:
影印機:
色彩模式、原稿種類、濃度、原稿設定、紙匣、儲存檔案(除了使用者名稱、檔案名稱與密碼之外)、自動縮小/放大、證件影印、印後處理、編輯/顏色、雙面/合併/連續、縮小/放大、影本份數
文件伺服器(在初始文件列印畫面上):
雙面影印(上至上)、雙面影印(上至下)、印後處理、編輯/戳記、列印份數
傳真機:
掃描設定、濃度、送稿種類、檔案種類、儲存檔案(除了使用者名稱、檔案名稱與密碼)、 預覽、傳送類型、目的地(資料夾目的地除外)、選擇線路、進階功能、記憶傳送/立即傳送、通訊結果報告、傳送模式(除了主旨)、SMTP
掃描器:
掃描設定、濃度、送稿種類、傳送檔案種類/名稱(安全設定與起始編號除外)、儲存檔案(使用者名稱、檔案名稱和密碼除外)、 預覽、從通訊錄選擇的目的地、文字、主旨、安全、接收通知、檔案電郵傳送方法
快速影印:
彩色模式、紙匣、數量、縮小/放大, 雙面、合併、濃度、原稿方向
快速傳真:
目的地、線路、濃度、解析度、原稿方向、原稿面、掃描尺寸、原稿種類、預覽
快速掃描器:
目的地、原稿種類、檔案類型、解析度、原稿方向、原稿面、掃描尺寸、預覽
本節以影印機功能和快速影印功能為例,說明如何將功能登記至程式。
透過文件伺服器、傳真機或掃描器功能將功能登記至程式,方法如同使用影印機功能。
透過快速傳真或快速掃描器功能將功能登記至程式,方法如同使用快速影印功能。
影印機
![]() 按下中央畫面下方的[首頁](
按下中央畫面下方的[首頁](![]() )。
)。
![]() 將畫面往左滑,然後按下首頁畫面4上的[影印機]圖示。
將畫面往左滑,然後按下首頁畫面4上的[影印機]圖示。
![]() 編輯影印設定,以選擇要登記至程式中的所有功能。
編輯影印設定,以選擇要登記至程式中的所有功能。
![]() 按下畫面左下方的[叫用/登錄/變更程式]。
按下畫面左下方的[叫用/登錄/變更程式]。
![]() 按下[登錄]。
按下[登錄]。
![]() 按下要登錄的程式編號。
按下要登錄的程式編號。
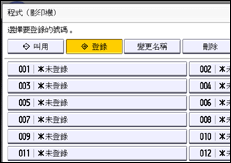
![]() 輸入程式名稱。
輸入程式名稱。
![]() 按下[確定]。
按下[確定]。
![]() 按下[結束]。
按下[結束]。
快速影印
![]() 按下中央畫面下方的[首頁](
按下中央畫面下方的[首頁](![]() )。
)。
![]() 按下[快速影印]圖示。
按下[快速影印]圖示。
![]() 編輯影印設定,以選擇要登記至程式中的所有功能。
編輯影印設定,以選擇要登記至程式中的所有功能。
![]() 按下中央畫面下方的[選單](
按下中央畫面下方的[選單](![]() )。
)。
![]() 按下[登記目前設定至程式]。
按下[登記目前設定至程式]。
![]() 按下要登錄的程式編號。
按下要登錄的程式編號。
![]() 輸入程式名稱。
輸入程式名稱。
![]() 選擇程式的圖示。
選擇程式的圖示。
![]() 按下[確定]。
按下[確定]。
![]() 按下[登錄]。
按下[登錄]。
即使選擇[不登錄],您仍可在程式登記完成後將程式捷徑新增到[首頁]畫面。
![]() 按下[結束]。
按下[結束]。
![]()
您可以為程式名稱輸入的字元數目會視功能而有所不同,如下:
影印機:34個字元
文件伺服器:34個字元
傳真機:20個字元
掃描器:34個字元
快速影印、快速傳真與快速掃描器:40個字元
若將指定的程式登記為預設,其設定值將成為預設值,當清除或重設模式,或是開啟機器電源後,則不需叫用程式也會顯示那些設定。請參閱變更初始畫面的預設功能。
當您在程式中指定的紙匣沒紙,而有一個以上的紙匣中裝有相同尺寸的紙張時,則會先選擇[紙匣紙張設定]索引標籤中的[紙匣優先順序:影印機]或[紙匣優先順序:傳真機]中優先順序最高的紙匣。關於詳細資訊,請參閱「連接機器/系統設定」中的「紙匣紙張設定」。
只有選擇[掃描器功能]中[登錄目的地設定]的[包含目的地],才能將目的地登記到掃描器模式的程式。關於設定的詳細資訊,請參閱「掃描」中的「一般設定」。
包含保護代碼的資料夾目的地,無法登記到掃描器模式的程式。
只有刪除或覆寫程式才會刪除程式;關閉電源或按下[重設]不會刪除程式。
若使用傳統應用程式,有
 的程式號碼代表該程式已登記。
的程式號碼代表該程式已登記。您可以將程式登記至[首頁]畫面,並輕鬆地叫用這些程式。關於詳細資訊,請參閱新增圖示至[首頁]畫面。在文件伺服器模式所儲存程式的捷徑,無法登記至[首頁]畫面。
