![]() Press [Home] (
Press [Home] (![]() ) at the bottom of the screen in the center.
) at the bottom of the screen in the center.
![]() Flick the screen to the left, and then press the [User Tools] (
Flick the screen to the left, and then press the [User Tools] (![]() ) icon on Home screen 4.
) icon on Home screen 4.
![]() Press [Machine Features].
Press [Machine Features].
![]() Press [System Settings].
Press [System Settings].
![]() Press [Administrator Tools].
Press [Administrator Tools].
![]() Press [
Press [![]() Next] until [Program / Change / Delete LDAP Server] is displayed.
Next] until [Program / Change / Delete LDAP Server] is displayed.
![]() Press [Program / Change / Delete LDAP Server].
Press [Program / Change / Delete LDAP Server].
![]() Check that [Program / Change] is selected.
Check that [Program / Change] is selected.
![]() Press [*Not Programmed].
Press [*Not Programmed].
![]() Press [Change] under "Name".
Press [Change] under "Name".
![]() Enter the name, and then press [OK].
Enter the name, and then press [OK].
![]() Press [Change] under "Server Name".
Press [Change] under "Server Name".
![]() Enter the server name, and then press [OK].
Enter the server name, and then press [OK].
Enter either the host name or IPv4 Address of the LDAP server within 128 characters.
![]() Press [Change] under "Search Base".
Press [Change] under "Search Base".
Select a root folder to start a search. E-mail addresses registered in the selected folder are search targets.
![]() Enter the search base, and then press [OK].
Enter the search base, and then press [OK].
For example, if the search target is the sales department of ABC company, enter "dc=sales department, o=ABC". (In this example, the description is for an active directory. "dc" is for the organization unit, and "o" is for the company.)
Search base registration may be required depending on your server environment. When the registration is required, unspecified searches will result in error.
Check your server environment and enter any required specifications.
![]() Under "Use Secure Connection (SSL)", press [On].
Under "Use Secure Connection (SSL)", press [On].
Use SSL to communicate with the LDAP server.
For SSL function, the LDAP server must support SSL.
If you set SSL to [On], the port number automatically changes to "636".
If you do not enable SSL, security problems may occur. To enable SSL, you must use the machine's settings. For details, see Security Guide.
![]() Press [Change] under "Port No. ".
Press [Change] under "Port No. ".
Specify a port number for communicating with the LDAP server. The port must be compliant with your environment.
![]() Enter the port number using the number keys, and then press the [
Enter the port number using the number keys, and then press the [![]() ] key.
] key.
![]() Press [
Press [![]() Next].
Next].
![]() Select an authentication method.
Select an authentication method.
To make a search request to the LDAP server, the administrator account can be used for authentication.
Authentication settings must comply with your server's authentication settings. Check your server settings before setting this machine.
[Kerberos Authentication]
A password protected with encryption is sent to the KDC server where authentication is performed.
[Digest Authentication]
A password protected with encryption is sent to the LDAP server.
Digest Authentication is only available with LDAP version 3.0.
[Cleartext Authentication]
A password without encryption is sent to the LDAP server.
[Off]
Proceed to Step 25.
![]() Press [Change] under "User Name".
Press [Change] under "User Name".
When [Kerberos Authentication], [Digest Authentication], or [Cleartext Authentication] is selected for the authentication setting, the administrator account name and password can be used. Do not enter the administrator account name and password when using authentication for each individual or each search.
![]() Enter the user name, and then press [OK].
Enter the user name, and then press [OK].
Procedures for the user name setting differ depending on the server environment. Check your server environment before making the setting.
Example: Domain Name\User Name, User Name@Domain Name, CN=Name, OU=Department Name, DC=Server Name
![]() Press [Change] under "Password".
Press [Change] under "Password".
![]() Enter the password, and then press [OK].
Enter the password, and then press [OK].
The user name and password are required for administrator authentication to access the LDAP server.
You can connect to the LDAP server using a user name and password stored in the Address Book. For details, see Registering SMTP and LDAP Authentication.
![]() Enter the password again to confirm, and then press [OK].
Enter the password again to confirm, and then press [OK].
If you select [Digest Authentication] or [Cleartext Authentication], proceed to Step 25.
![]() Select the Realm.
Select the Realm.
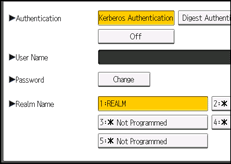
![]() Press [Connection Test].
Press [Connection Test].
Access the LDAP server to check that the proper connection is established. Check that authentication works according to the authentication settings.
![]() Press [Exit].
Press [Exit].
If the connection test fails, check your settings and try again.
This function does not check search conditions or the search base.
![]() Press [
Press [![]() Next].
Next].
![]() Press [Change] for items you want to use as search conditions from the following: "Name", "Email Address", "Fax Number", "Company Name", and "Department Name".
Press [Change] for items you want to use as search conditions from the following: "Name", "Email Address", "Fax Number", "Company Name", and "Department Name".
You can enter an attribute as a typical search keyword. Using the entered attributes, the function searches the LDAP server's Address Book.
![]() Enter the attributes you want to use when searching for e-mail addresses, and then press [OK].
Enter the attributes you want to use when searching for e-mail addresses, and then press [OK].
Each attribute must be within 64 characters.
The attribute value may change depending on the server environment. Check that the attribute value complies with your server environment before setting it.
You can leave items blank, but you cannot leave attributes blank when searching for e-mail addresses from the LDAP server Address Book.
![]() Press [
Press [![]() Next].
Next].
![]() Press [Change] under "Attribute" in "Search Options" if you want to create optional search conditions.
Press [Change] under "Attribute" in "Search Options" if you want to create optional search conditions.
![]() Enter the attribute you want to use when searching for e-mail addresses, and then press [OK].
Enter the attribute you want to use when searching for e-mail addresses, and then press [OK].
The attribute value may change depending on the server environment. Check that the attribute complies with your server environment before setting it.
![]() Press [Change] under "Key Display".
Press [Change] under "Key Display".
![]() Enter the key display, and then press [OK].
Enter the key display, and then press [OK].
The registered "Key Display" appears as a keyword for searching LDAP.
Without optional key display registration
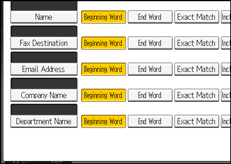
With optional key display registration
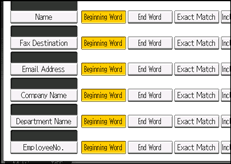
In this case, the "EmployeeNo." key is added.
The key does not appear on the search screen unless both "Attribute" and "Key Display" are registered. Make sure you register both to use the optional search.
![]() Press [OK].
Press [OK].
![]() Press [Exit].
Press [Exit].
![]() Press [User Tools] (
Press [User Tools] (![]() ) on the top right of the screen.
) on the top right of the screen.
![]() Press [Home] (
Press [Home] (![]() ) at the bottom of the screen in the center.
) at the bottom of the screen in the center.
